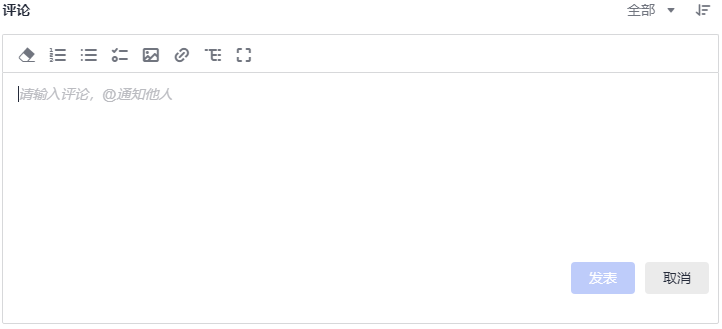在IPD独立软件类项目中管理任务
完成新建任务操作后,您可以在项目内对工作项做如下的管理动作。
在任务列表页中管理任务

|
操作项 |
操作步骤 |
|---|---|
|
查询任务 |
|
|
导入工作项 |
系统提供了任务导入的模板,用户下载模板后,可填写多个任务信息进行导入,便于节约任务创建的时间。
|
|
导出工作项 |
通过导出功能,可以将系统中的需求导出到Excel表中,方便查看。
|
|
设置列表显示字段 |
单击“操作”字段后的  图标进行设置。 图标进行设置。
|
|
跨项目复制 |
约束与限制
操作步骤
|
|
批量流转状态 |
约束与限制
操作步骤
|
|
批量操作 |
选择多个任务,可进行批量编辑、批量挂起、批量取消挂起、批量导出、批量删除、批量跨项目复制和批量流转等操作。 |
|
分组管理任务 |
通过分组功能,可以让工作项按照支持的字段类型对应的字段进行分组,方便用户查看每个字段分组下的工作项信息。 约束与限制
操作步骤
|
在任务详情页中管理任务
|
操作项 |
操作步骤 |
备注 |
|---|---|---|
|
编辑工作项 |
在任务详情页中单击需要修改的字段取值框,在输入框中输入目标值或在下拉框中选择目标值,可即时保存已修改内容。 |
操作成员需拥有任务的“编辑”权限。 |
|
修改工作项状态 |
进入工作项详情页面,单击工作项“状态”字段,可根据需要将工作项流转至目标状态,状态流转操作参考表1。 |
操作成员需拥有任务的“状态设置”权限。 |
|
上传附件 |
附件类型支持图片、工作簿、文稿、文本文件等类型。每个工作项可容纳的附件个数不超过100个,附件总容量不得超过500MB。
|
操作成员需拥有任务的“上传附件”权限。 |
|
添加并查看关联项 |
工作项可以与项目内的其它类型工作项建立关联关系。
|
操作成员需拥有任务的“关联/取消关联父任务”“分解子任务”、“关联/取消关联工作项”、“关联/取消关联文件”、“关联/取消关联wiki”权限。 |
|
设计模型图 |
在设计页面中,支持新建模型图,关联已有模型图。
|
当前仅北京四环境支持。 |
|
添加工时 |
|
添加工时操作,成员需拥有任务的“新增工时”权限。 编辑、删除工时操作默认是谁添加就谁可以操作,项目管理员默认可以编辑、删除所有工时数据。 |
|
查看历史记录 |
历史记录展示了用户的所有操作日志,包括:创建、状态流转、发起评审、关联工作项、新增工时等。
|
操作成员需拥有任务的“查看”权限。 |
|
给工作项打标签 |
|
操作成员需拥有任务的“编辑”权限。 |
|
添加评论 |
操作成员需拥有任务的“查看”权限。 |