设置
企业管理员可以在设置中进行组织的添加、修改、删除、指定组织管理员、添加成员、修改成员权限等操作。
- 组织架构
管理企业下的组织。企业下可以创建多个组织,一个组织下可以创建多个团队。团队知识库详见团队知识空间。
- 成员管理
管理企业下组织的成员。成员支持添加本企业成员和其他企业成员。
- 权限管理
知识库默认有四个角色,分别为企业管理员、管理员、成员和只读成员。
组织架构
在组织架构中,可以新建组织。只有企业管理员才可以新建组织。
- 单击知识库主页导航“设置”,默认进入组织架构详情页面。
- 单击右上角“新建组织”按钮,或者在对应组织操作列单击
 ,进入新建组织窗口。
,进入新建组织窗口。

- 设置组织名称、选择组织所属组织、管理员、是否开放团队空间等。
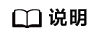
组织管理员可多选。开放团队空间后,允许任意用户在该组织下新建团队空间,默认为开放团队空间。







