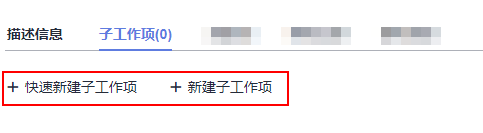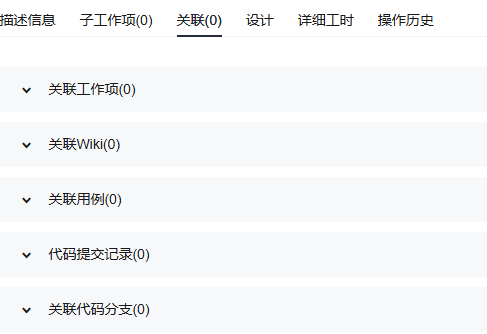在Scrum项目中管理工作项
完成在Scrum项目中新建工作项操作后,您可以在项目内对工作项做如下的管理动作。
前提条件
- 已新建Scrum项目,具体操作请参考创建CodeArts项目。
- IAM成员已加入项目。添加成员请参见:添加CodeArts项目成员。
- 项目成员拥有工作项的相关权限。权限设置请参考管理CodeArts项目级权限。
在工作项列表页管理工作项
|
操作项 |
操作步骤 |
|---|---|
|
过滤并查询工作项 |
|
|
设置列表显示字段 |
单击右上角 |
|
设置表格的显示方式 |
单击右上角 |
|
查看已归档工作 |
|
|
导入工作项 |
单次导入工作项条数上限为100条。
|
|
导出工作项 |
导出工作项的数量上限为2000条。
|
|
查看工作项 |
在工作项详情页中管理工作项
在工作项详情页面,除了可以修改工作项的处理人、状态等,还可以查看关联工作项、查看工作代码提交记录、查看工作项操作历史、添加工作项附件等。
|
操作项 |
操作步骤 |
|---|---|
|
编辑工作项 |
|
|
复制工作项链接 |
在工作项详情页右上角单击 |
|
添加子工作项 |
|
|
添加并查看关联项 |
|
|
添加详细工时 |
|
|
查看操作历史 |
|
|
给工作项打标签 |
|
|
添加工作项附件 |
为工作项添加附件方式:从本地上传附件文件(或直接拖拽)、选择关联知识库服务中已有的文件。
|
|
评论工作项 |
在工作项详情页面下方“评论”中,可以对工作项添加评论。工作项评论的“@通知他人”通过“站内信”通知对方,详细通知方式请参见配置Scrum项目的通知规则。 |
|
关联设计模型图 |
在设计页面中,关联已有模型图,支持新建模型图。
|
|
缺陷转需求 |
仅Bug类型工作项有此操作,不限制操作次数。 单击工作项详情页中右上角 |
相关文档
也可通过API接口对Scrum项目中工作项进行相关操作,详情请参考Scrum项目工作项的相关操作。