Scaling Up Storage Space
Scenarios
If the storage space is not enough for your workloads, you can scale up storage space of your DB instance.
During scale-up, services are not interrupted.
Instance Becomes Read-Only When Storage Is Full
|
Storage Size |
Condition |
|---|---|
|
Any storage size |
If the available storage space is less than 5 GB, the instance becomes read-only.
NOTE:
This rule takes precedence over other rules that can be used to set the instance read-only. |
|
Storage size is less than 1 TB. |
|
|
Storage size is greater than or equal to 1 TB. |
|
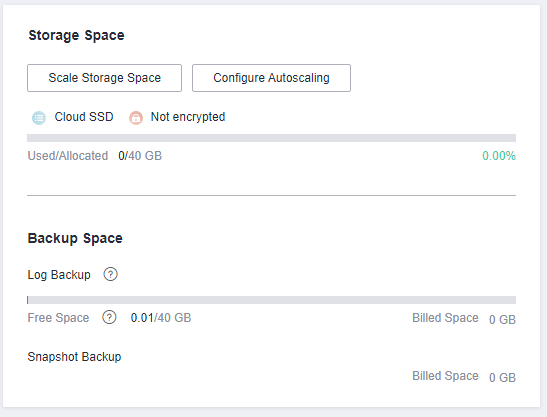
Constraints
- The maximum allowed storage is 4,000 GB. There is no limit on the number of scale-ups.
- When storage space is being scaled up, the DB instance is in Scaling up state and the backup tasks of the instance are not affected.
- For primary/standby DB instances, scaling up the primary DB instance will cause the standby DB instance to also be scaled up accordingly.
- You cannot reboot or delete a DB instance that is being scaled up.
- Storage space can only be scaled up, not down.
- If you scale up a DB instance with disk encryption enabled, the expanded storage space will also use the original key for encryption.
Scaling Up a Primary DB Instance
- Log in to the management console.
- Click
 in the upper left corner of the page and choose Databases > Relational Database Service.
in the upper left corner of the page and choose Databases > Relational Database Service. - On the Instances page, locate the target DB instance and choose More > Scale Storage Space in the Operation column.
Alternatively, click the instance name to go to the Basic Information page. In the Storage Space area, click Scale Storage Space.
- On the displayed page, specify the new storage space and click Next.
The minimum increment for each scaling is 10 GB.
- Confirm specifications.
- If you need to modify your settings, click Previous.
- If you do not need to modify the settings, click Submit for a pay-per-use instance or click Pay Now for a yearly/monthly instance.
- View the scale-up result.
Scaling up storage space takes 3-5 minutes. During this time period, the status of the DB instance on the Instances page will be Scaling up. After a while, click the DB instance and view the new storage space on the displayed Basic Information page to verify that the scale-up is successful.
You can view the detailed progress and result of the task on the Task Center page. For details, see Task Center.
Scaling Up a Read Replica
Scaling up the storage space of a read replica does not affect that of the primary DB instance. Therefore, you can separately scale read replicas to meet service requirements. New storage space of read replicas after scaling up must be greater than or equal to that of the primary DB instance.
- Log in to the management console.
- Click
 in the upper left corner of the page and choose Databases > Relational Database Service.
in the upper left corner of the page and choose Databases > Relational Database Service. - On the Instances page, locate the target DB instance and click
 in front of it. Locate the read replica to be scaled and choose More > Scale Storage Space in the Operation column.
in front of it. Locate the read replica to be scaled and choose More > Scale Storage Space in the Operation column.
Alternatively, click the read replica name to go to the Basic Information page. In the Storage Space area, click Scale Storage Space.
- On the displayed page, specify the new storage space and click Next.
The minimum increment for each scaling is 10 GB.
- Confirm specifications.
- If you need to modify your settings, click Previous.
- If you do not need to modify your settings and the read replica uses pay-per-use billing, click Submit.
- View the scale-up result.
Scaling up storage space takes 3-5 minutes. During this time period, the status of the read replica on the Instances page will be Scaling up. After a while, click the read replica and view the new storage space on the displayed Basic Information page to verify that the scale-up is successful.
You can view the detailed progress and result of the task on the Task Center page. For details, see Task Center.
Feedback
Was this page helpful?
Provide feedbackThank you very much for your feedback. We will continue working to improve the documentation.






