Viewing Parameter Change History
Scenarios
You can view the change history of DB instance parameters or custom parameter templates.
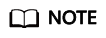
The change history for an exported or custom parameter template is initially blank.
Viewing Change History of a DB Instance
- Log in to the management console.
- Click
 in the upper left corner of the page and choose Databases > Relational Database Service.
in the upper left corner of the page and choose Databases > Relational Database Service. - On the Instances page, click the target DB instance.
- In the navigation pane on the left, choose Parameters. On the displayed page, click Change History.
You can view the parameter name, original parameter value, new parameter value, modification status, modification time, application status, and application time.
You can apply the parameter template to DB instances as required by referring to Applying a Parameter Template.
Viewing Change History of a Parameter Template
- Log in to the management console.
- Click
 in the upper left corner of the page and choose Databases > Relational Database Service.
in the upper left corner of the page and choose Databases > Relational Database Service. - In the navigation pane on the left, choose Parameter Templates.
- Choose Parameter Templates in the navigation pane on the left. On the Custom Templates page, click the target parameter template.
- On the displayed page, choose Change History in the navigation pane on the left.
You can view the parameter name, original parameter value, new parameter value, modification status, and modification time.
You can apply the parameter template to DB instances as required by referring to Applying a Parameter Template.
Viewing Parameter Changes
- Log in to the management console.
- Click
 in the upper left corner of the page and choose Databases > Relational Database Service.
in the upper left corner of the page and choose Databases > Relational Database Service. - In the navigation pane on the left, choose Parameter Templates.
- On the Parameter Templates page, click the Parameter Changes tab.
- Click View Details in the Operation column.
You can view detailed information about the modified parameters.
Feedback
Was this page helpful?
Provide feedbackThank you very much for your feedback. We will continue working to improve the documentation.






