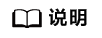配置意图
意图是指在问答过程中,用户所要达成的目的。如咨询天气状况。
槽位是指在意图识别过程中,用户问题中的关键信息,或者是需要用户进行补全的内容。比如查天气意图中的语料,查询北京的天气,可以为“北京”关联名为“城市”的槽位。
您可以创建自定义的意图,满足业务场景功能。
一个技能允许创建10个意图,如需更多意图配额,请联系华为云支持人员。
创建意图
- 在“技能管理”页面,单击技能名称进入“配置意图”页面。
- 在“配置意图”页面,单击“创建”,弹出“创建意图”对话框。
图1 创建意图

- 根据实际需要,输入“意图标识”、“意图名称”和“描述”信息。
- 意图标识:只支持由大小写字母、数字、及部分符号(“_”)组成,输入长度为1~63字符。必须以字母开头,创建后不支持修改。
- 意图名称:只支持由大小写字母、数字、汉字以及部分符号(“_”、“-”、“#”)组成,输入长度为1~63字符,名称创建后可修改。
- 描述:最多不能超过255个字符。
- 单击“确认并继续设置”,进入“编辑意图”页面,具体操作请参见编辑意图。
编辑意图
当您创建好一个意图,您需要设置用户问法、槽位信息、机器人回复等,使机器人可以理解用户的这个意图,并做出回复。
- 在“配置意图”页面,单击意图名称,进入“编辑意图”页面。
- 设置意图基本信息。
- 设置用户问法。
- 添加槽位。
触发意图的关键信息即为槽位。比如“查询北京的天气”语料,为“北京”关联名为“城市”的槽位。每个槽位都需要对应词典才可以使用。每个槽位必须对应1个或多个词典,这样机器人才能从用户问中提取槽位信息。
- 单击“添加槽位”,弹出“添加槽位”对话框。
图4 添加槽位

- 根据如下参数添加槽位信息。
表1 添加槽位页面参数说明 名称
说明
关联槽位
不同意图间可复用同一槽位,可达到槽位值传递的效果。如不需要,可选择不关联。
例如,查温度意图中添加了地点槽位A,查气象意图中同样添加了地点槽位B并关联了查温度中的地点槽位A。这样当用户查完温度后,再查气象时,无需再说明地点信息。机器人会默认查气象的地点为查温度时所使用的地点。
槽位标识
表示槽位的唯一ID,用于关联槽位。
当“关联槽位”参数设置为“不关联”,则需要用户自定义槽位标识,用于区分槽位。
槽位名称
槽位的名称。
是否必须
- 是:表示机器人如果要完成当前意图任务,则必须获得该信息,如果用户未能提供,机器人会通过添加的追问话术进行追问。可以选择不同追问轮数,配置不同话术进行追问。
- 否:表示机器人即便无法获得该信息,也可以完成当前意图任务。可以设置默认值,如果用户未填充该槽位,会默认使用该默认值。
词典选择
- 通过“刷新”按钮,刷新可选词典框。
- 通过“新建”按钮,跳转到新建词典页面。
- 单击“添加槽位”,弹出“添加槽位”对话框。
- 在添加的用户问法语料中,添加滑词,标注槽位。
鼠标左键滑动选中关键词,显示“选择槽位”悬浮框,悬浮窗中会显示槽位管理中配置的所有槽位,单击需要标注的槽位即可。
图5 标注槽位
如果需要取消槽位,鼠标左键单击问法中标记的滑词,显示悬浮框,单击右上角的删除按钮即可。
- 设置机器人回复。
图6 机器人回复

- 文本回复
机器人在识别到用户的意图并完成槽位收集后,进行文本类型的回复。
您可以选择在文本回复中插入槽位的取值,机器人则会使用该槽位被填充的值进行回复。
- 引用知识库回复
机器人在识别到用户的意图并完成槽位收集后,引用添加的问答进行回复。
您需要事先在知识库中创建问答,具体请参见管理问答语料。创建后,可通过搜索框搜索问题关键字,并选择需要引用的问题。如果该问题有多个答案,可选择默认答案即配置的第一个答案或随机答案进行回复,也可指定某个答案进行回复。
- 调用函数回复
机器人在识别到用户的意图并完成槽位收集后,调用函数进行回复。
您需要事先在函数工作流中创建函数。创建后,可下拉进行选择。调用函数时会将槽位收集的结果作为参数引入,用户可以在函数中使用槽位信息。通过函数回复可以调用其他已有的内容或让机器人做复杂的逻辑处理。
- 文本回复
- 设置意图跳转。
如果需要机器人在执行当前意图任务时,主动转移到其他意图可通过配置意图跳转规则实现。比如,在机器人在执行查询空闲会议室意图时,主动跳转到预定会议室意图。
图7 意图跳转
- 单击“保存”,保存设置信息。
其他操作
- 编辑
在“配置意图”页面,单击意图名称,进入“编辑意图”页面,具体操作参考编辑意图。
图8 编辑意图
- 删除
当某一意图不再匹配业务诉求,您可以删除该意图以释放资源。如果该意图已经被对话流程引用,为避免对话流程不通畅,请先修改对话流程后,再进行删除。
在“配置意图”页面,鼠标悬浮在意图名称上,单击删除图标。在删除意图对话框中,单击“确认”。
图9 删除意图