Creating a Transcoding Task
After subscribing to MPC, you can create a transcoding task to convert media files stored in an OBS bucket from one format to another or more and then save the transcoded files in an output bucket.
Process Flow

Restrictions
- Supported video codecs: H.264, H.265, MPEG-2, MPEG-4, MJPEG, VP6/7/8/9, WMV1/2/3, and ProRes 422
- Supported audio codecs: AAC, AC3, EAC3, HE-AAC, MP2, MP3, PCM (s161e, s16be, s241e, s24be, DVD), and WMA
If the input file is not in one of the preceding formats, transcoding will fail.
Prerequisites
- You have registered a Huawei Cloud account and subscribed to Huawei Cloud services.
- You have completed real-name authentication.
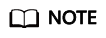
If you are a Huawei Cloud (International) user, you need to complete real-name authentication when you:
- Purchase and use cloud services on Huawei Cloud nodes in the Chinese mainland. In this case, real-name authentication is required by the laws and regulations of the Chinese mainland.
- Select the Chinese mainland region for MPC.
Procedure
- Subscribe to OBS and upload your media file to an OBS bucket.
- Log in to the OBS console.
- Click Create Bucket in the upper right corner. On the displayed page, configure related parameters. For details, see Creating a Bucket.
If you want to store the input file and output file in different buckets, create two buckets.
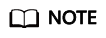
When creating a bucket, select a region where MPC is used for transcoding. For example, if you use MPC in CN North-Beijing4, you need to create a bucket in CN North-Beijing4.
- In the bucket list, click the name of your created bucket. The Summary page is displayed.
- Click Objects. If you want to upload the input file to a folder, click Create Folder. Then, click Upload Object to upload the input file.

You can also use OBS Browser+ to upload files in batches. For details, see Uploading an Object.
- Log in to the MPC console. In the navigation pane, choose Cloud Resource Authorization.
- Click the Bucket Authorization tab, locate the row that contains the target bucket, and click Authorize.
If the input file and output file are stored in different buckets, authorize access to the two buckets.

- In the navigation pane, choose Media Processing > Transcoding.
- Click Create Task. On the displayed page, specify transcoding parameters.
- Select the buckets and paths for storing the input file and output file.

- Select a transcoding template.
MPC provides a wealth of one-in one-out and one-in multiple-out system templates, which are configured with common parameters such as the definition, bitrate, and resolution. You are advised to use system templates. You can choose Global Settings > System Templates to view the parameters of a system template on the MPC console.
- Click OK.
- View the transcoding task status in the task list.

- If transcoding succeeds, click Output Path in the Output column to switch to the OBS console, where you can view, download, and share the transcoded audio or video file.
- If transcoding fails, view the failure cause in the Output column for troubleshooting.
Feedback
Was this page helpful?
Provide feedbackThank you very much for your feedback. We will continue working to improve the documentation.See the reply and handling status in My Cloud VOC.
For any further questions, feel free to contact us through the chatbot.
Chatbot





