Creating an Animated GIF Task
You can create an animated GIF task to capture video segments at the specified time range for generating an animated GIF file.
Prerequisites
- An input video file has been uploaded to an OBS bucket. MPC is used in the same region as the OBS bucket. If the video file has not been uploaded, upload it by referring to Uploading Media Files.
- MPC has been authorized to access the buckets that store the input file and output file. If MPC has not been authorized, authorize MPC by referring to Authorizing Access to Cloud Resources.
- If you want to receive the task status updates, configure the event notifications function. For details, see Configuring Event Notifications.
Procedure
- Log in to the MPC console.
- In the navigation pane, choose Media Processing > Animated GIFs.
- Click Create Task. The Create Task page is displayed.
Figure 1 Creating a task
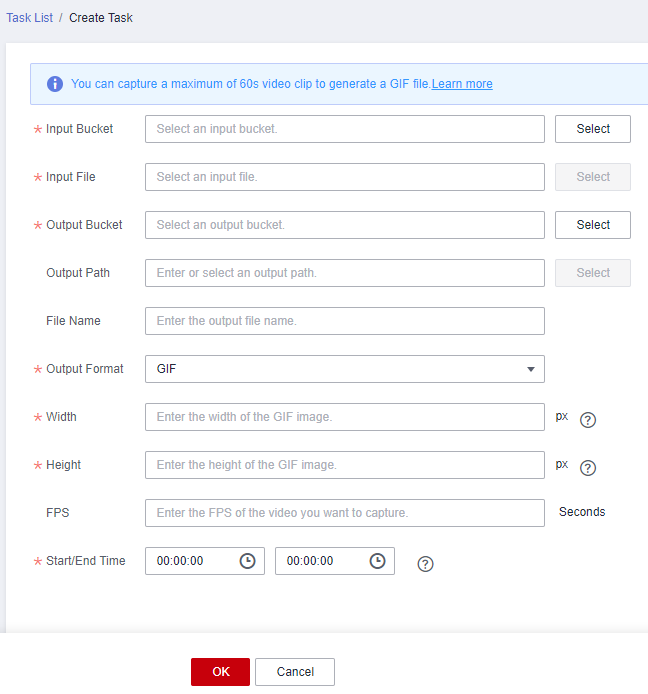
- Configure parameters, as shown in Table 1.
Table 1 Parameters Parameter
Description
Input Bucket
OBS bucket for storing the source video file
Input File
Path for storing the source video file
Output Bucket
OBS bucket for storing the animated GIF file
Output Path
Path for storing the animated GIF file
File Name
Name of the animated GIF file
Output Format
Only GIF is supported.
Width
Width of the animated GIF file.
The value is –1, 0, or a multiple of 2 from 32 to 3840.
NOTE:- If the width is –1, the width is automatically auto-filled based on the height. In this case, the height cannot be –1 or 0.
- If the width is 0, the height must be 0. The GIF image width and height depend on the video width and height.
Height
Height of the animated GIF file.
The value is –1, 0, or a multiple of 2 from 32 to 2160.
FPS
Frame rate of the animated GIF file.
Value range: an integer ranging from 1 to 75
Default value: 15
Start/End Time
Start time and end time for generating an animated GIF file.
The end time cannot be earlier than or equal to the start time, and the maximum difference between the start time and end time is 60 seconds.
- Click OK.
- View the task status in the task list.
When the task status changes to Completed, you can obtain the animated GIF file from the output path.
Feedback
Was this page helpful?
Provide feedbackThank you very much for your feedback. We will continue working to improve the documentation.See the reply and handling status in My Cloud VOC.
For any further questions, feel free to contact us through the chatbot.
Chatbot





