Custom Template Groups
In addition to the preset templates, you can customize one-in multiple-out transcoding templates based on your needs.
- Log in to the MPC console.
- In the navigation pane, choose Global Settings > Custom Template Groups.
- Click Custom Template Groups. On the displayed page, specify related parameters.
Figure 1 Custom template groups
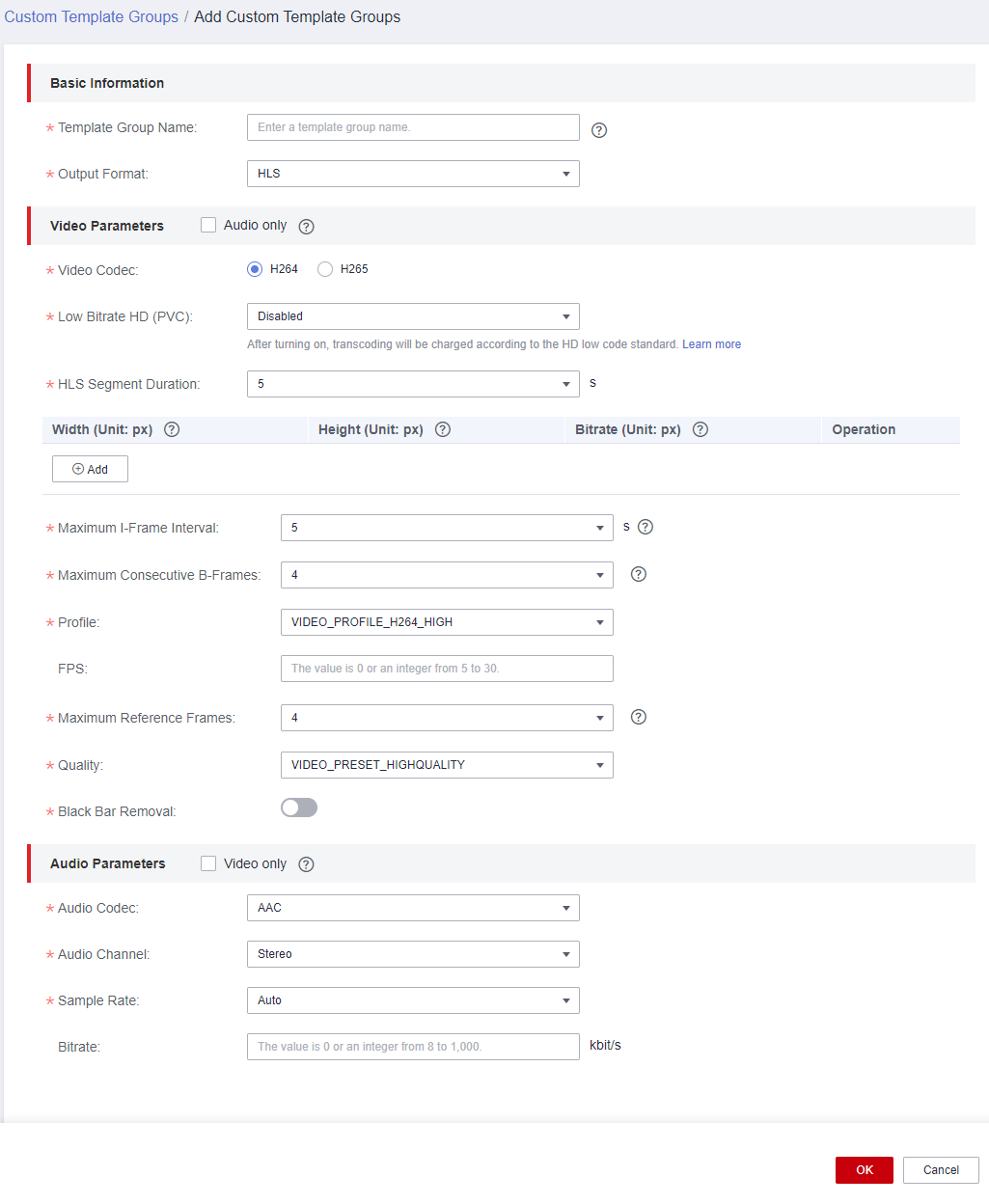
- Set basic information. See Table 1.
Table 1 Basic information Parameter
Description
Template Group Name
Enter a maximum of 128 characters. Only letters, underscores (_), and digits are allowed.
Example: MP4_H264
Output Format
Format of an output audio or video file.
The following output formats are supported:
- Video formats: MP4, HLS, DASH+HLS, and DASH
- Audio formats: ADTS and MP3
Note: If you select Audio only, the video parameters are disabled and only audio is transcoded.
- Configure video parameters by referring to Table 2.
If Audio only is selected, the output file does not contain any video information. This option applies to the scenario where audio is extracted from a media file. Perform step 7 to set audio parameters.
Table 2 Basic video parameters Parameter
Description
Video Codec
The H.264 and H.265 formats are supported.
Low Bitrate HD (PVC)
Whether to enable low bitrate HD. The function is disabled by default.
If this function is enabled, the output bitrate is about 20% lower than the configured bitrate.
HLS Segment Duration
Duration of an HLS segment. This parameter is only used when Output Format is set to HLS or DASH+HLS.
The value ranges from 2 to 10.
Default value: 5
Unit: second
Dash Segment Duration
Length of a dash segment. This parameter is only used when Output Format is set to DASH or DASH+HLS.
The value ranges from 2 to 10.
Default value: 5
Unit: second
Width (Unit: px)
Width of an output video.
Its value range:- If H.264 is selected for Video Codec, this value is 0 or a multiple of 2 from 32 to 4,096.
- If H.265 is selected for Video Codec, this value is 0 or a multiple of 2 from 160 to 4,096.
Height (Unit: px)
Height of an output video.
Its value range:- If H.264 is selected for Video Codec, this value is 0 or a multiple of 2 from 32 to 2,880.
- If H.265 is selected for Video Codec, this value is 0 or a multiple of 2 from 96 to 2,880.
Bitrate (Unit: kbit/s)
Bitrate of an output video.
The value is 0 or ranges from 40 to 30,000, in kbit/s.
You are advised to set it to a recommended value. For details, see Table 3. If Bitrate is set to 0, the recommended bitrate is used.
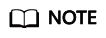
- If both the width and height of the transcoded video are set to 0, the transcoded video is output based on the source video resolution.
- If only one side (width or height) of the transcoded video is set to 0, the value of the other side is used to perform proportional scaling based on the source video resolution and output the transcoded video.
Table 3 Recommended resolutions and bitrates Video Quality
Recommended Resolution
Recommended Bitrate for H.265 (kbit/s)
Recommended Bitrate for H.264 (kbit/s)
4K
3840 x 2160
5600
8000
2K
2560 x 1440
4900
7000
UHD
1920 x 1080
2100
3000
HD
1280 x 720
700
1000
SD
854 x 480
500
600
LD
480 x 270
200
300
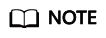
If the bitrate is set to 0 and the configured resolution is not one of the recommended resolutions in the preceding table, use the recommended bitrate for the recommended resolution which is close to the configured resolution.
For example, if the bitrate is set to 0 and the resolution is set to 900 x 500, the output bitrate is the recommended bitrate for the resolution 854 x 480, that is, 500 for H.265 and 600 for H.264.
- Click Add to add resolutions and bitrates.
- Configure advanced video parameters by referring to Table 4.
Table 4 Advanced video parameters Parameter
Description
Maximum I-Frame Interval
Maximum interval between I frames (initial frame during playback).
The value ranges from 2 to 5.
Maximum Consecutive B-Frames
Maximum number of consecutive B-frames (intermediate frames during playback).
Value range:- 0 to 7 for H.264. The default value is 4.
- 0 to 7 for H.265. The default value is 7.
Profile
Video encoding level, which is related to the video codec. It cannot be modified.
- If Video Codec is H.264, the default value is VIDEO_PROFILE_H264_HIGH.
- If Video Codec is H.265, the default value is VIDEO_PROFILE_H265_MAIN.
FPS
Frame rate of an output video file.
The value is 0 or ranges from 5 to 30.
The value 0 indicates that the FPS of the output video is the same as that of the input video.
Maximum Reference Frames
Number of past and future frames affected during decoding.
Its value is:- An integer ranging from 1 to 8 for H.264
- Permanently 4 for H.265
Quality
Quality level of video encoding. It cannot be modified.
Possible values are:- VIDEO_PRESET_HSPEED2
- VIDEO_PRESET_HSPEED
- VIDEO_PRESET_NORMAL (default value)
Black Bar Removal
Whether to automatically detect black bars and remove them.
This function is disabled by default.
- Configure audio parameters by referring to Table 5.
If Video only is selected, the output file does not contain any audio information. This option applies to the scenario where video is extracted from a media file.
Table 5 Audio parameters Parameter
Description
Audio Codec
Audio codec.
Possible values include AAC and HEAAC1. The default value is AAC.
Audio Channel
Possible values include Stereo, Mono, and 5.1 Channel. The default is Stereo.
Sampling Rate
Choose one from Auto, 22050, 32000, 44100, 48000, and 96000. The default value is Auto. The unit is Hz.
Auto indicates adaptive sampling.
Bitrate
Bitrate of an output audio.
The value is 0 or an integer ranging from 8 to 1,000.
Unit: kbit/s
- Click OK.
Modifying a Transcoding Template Group
You can modify a custom template group, including the video parameters, audio parameters, and template name, to meet your service requirements.
- Log in to the MPC console.
- In the navigation pane, choose Global Settings > Custom Template Groups.
- Locate the target template group and click Modify in the Operation column.
- Reconfigure the parameters that you want to modify. For details about the parameters, see Creating a Transcoding Template Group.
- Click OK.
Deleting a Transcoding Template Group
You can delete a template group that is no longer used.
- Log in to the MPC console.
- In the navigation pane, choose Global Settings > Custom Template Groups.
- Locate the target template group and click Delete in the Operation column.
- Click Yes.
Feedback
Was this page helpful?
Provide feedbackThank you very much for your feedback. We will continue working to improve the documentation.See the reply and handling status in My Cloud VOC.
For any further questions, feel free to contact us through the chatbot.
Chatbot





