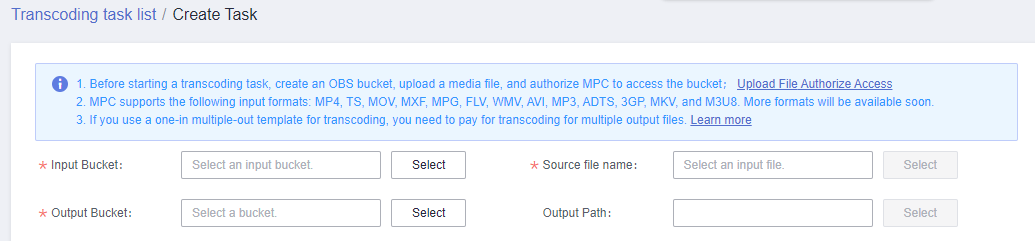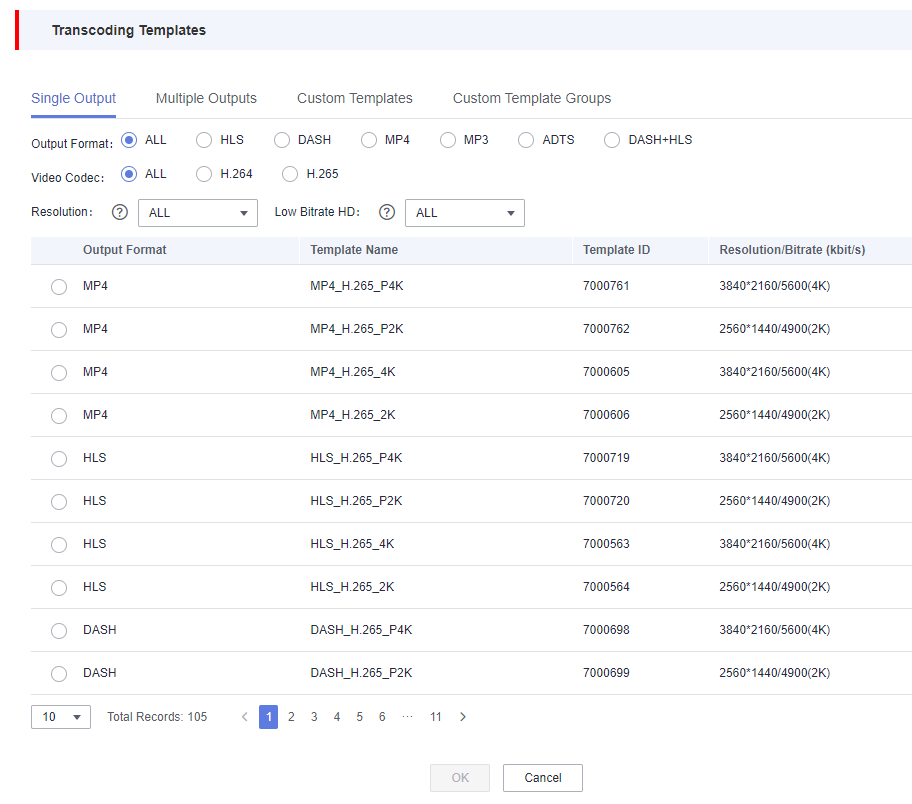Creating a Video Transcoding Task
You can select a video transcoding template and create a video transcoding task to transcode video files stored in OBS buckets.
Prerequisites
- An input video file has been uploaded to an OBS bucket. MPC is used in the same region as the OBS bucket. If the video file has not been uploaded, upload it by referring to Uploading Media Files.
- MPC has been authorized to access the buckets that store the input file and output file. If MPC has not been authorized, authorize MPC by referring to Authorizing Access to Cloud Resources.
- If you want to receive the task status updates, configure the event notifications function. For details, see Configuring Event Notifications.
- If you want to use a custom transcoding template, create a transcoding template first. For details, see Creating a Transcoding Template.
Restrictions
Supported video codecs: H.264, H.265, MPEG-2, MPEG-4, MJPEG, VP6/7/8/9, WMV1/2/3, and ProRes 422. If the input file is not in one of the preceding formats, transcoding will fail.
Procedure
- Log in to the MPC console.
- In the navigation pane, choose Media Processing > Transcoding.
- On the displayed page, click Create Task.
On the Create Task page, configure video transcoding parameters.
- Configure basic parameters, as shown in Figure 1.
- Select a transcoding template that best fits your needs, as shown in Figure 2.
A large number of Single Output and Multiple Outputs templates are preset in MPC. System templates are preferred as they contain common parameters such as the definition, bitrate, and resolution. You can choose Global Settings > System Templates to view the parameters of a system template on the MPC console.

- Audio files cannot be transcoded using a video transcoding template.
- GIF files can be transcoded only to MP4 files.
- Click OK.
- View the task status in the task list.
You can view details about transcoding tasks of the past 60 days.
Figure 3 Transcoding task list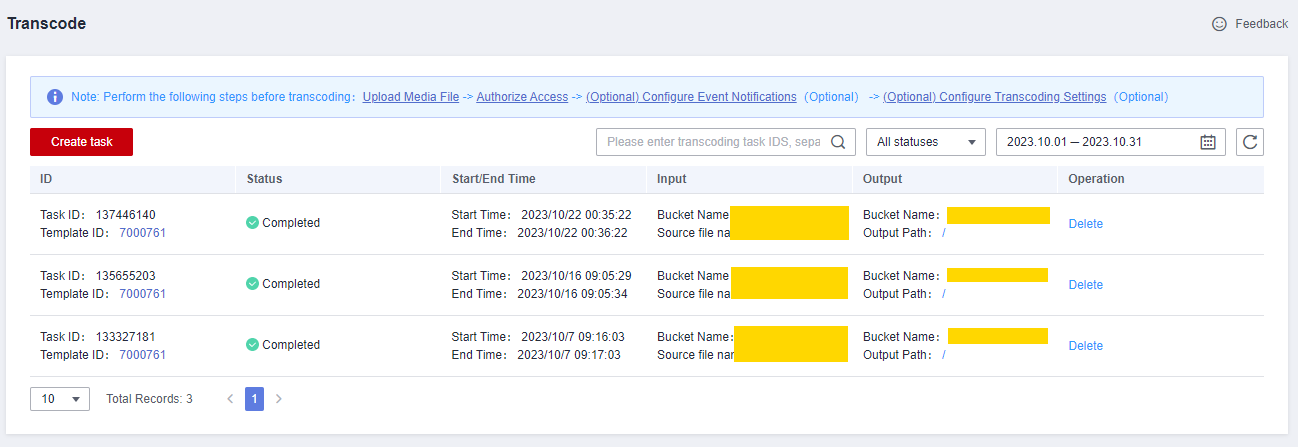
- If transcoding succeeds, click Output Path in the Output column to switch to the OBS console, where you can view, download, and share the transcoded video file.
- If transcoding fails, view the failure cause in the Output column for troubleshooting.
Feedback
Was this page helpful?
Provide feedbackThank you very much for your feedback. We will continue working to improve the documentation.See the reply and handling status in My Cloud VOC.
For any further questions, feel free to contact us through the chatbot.
Chatbot