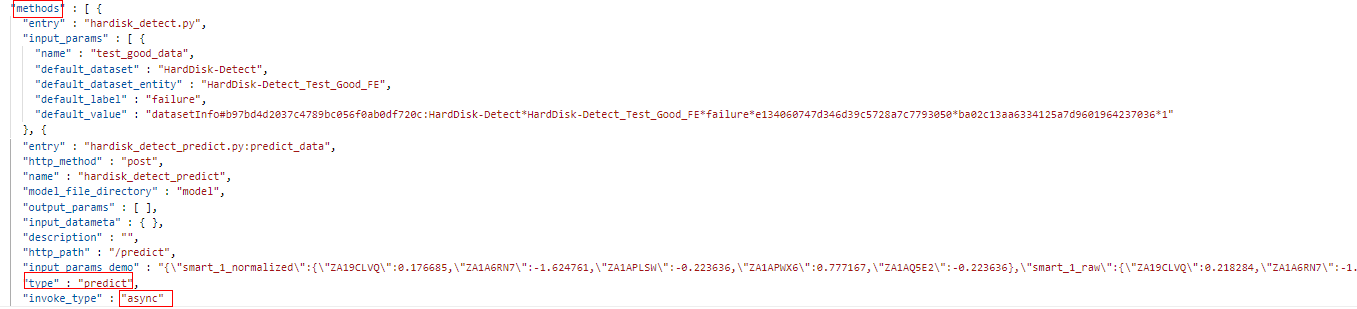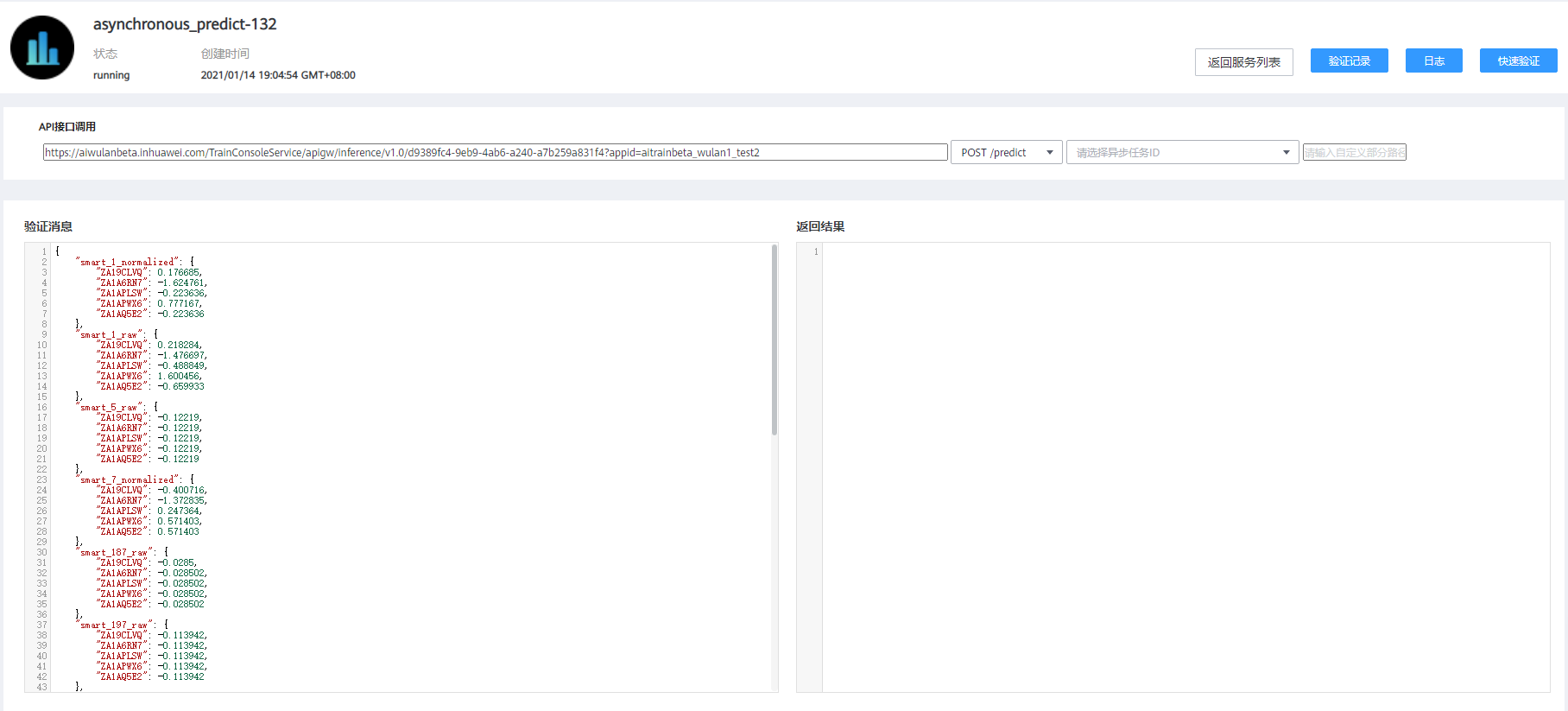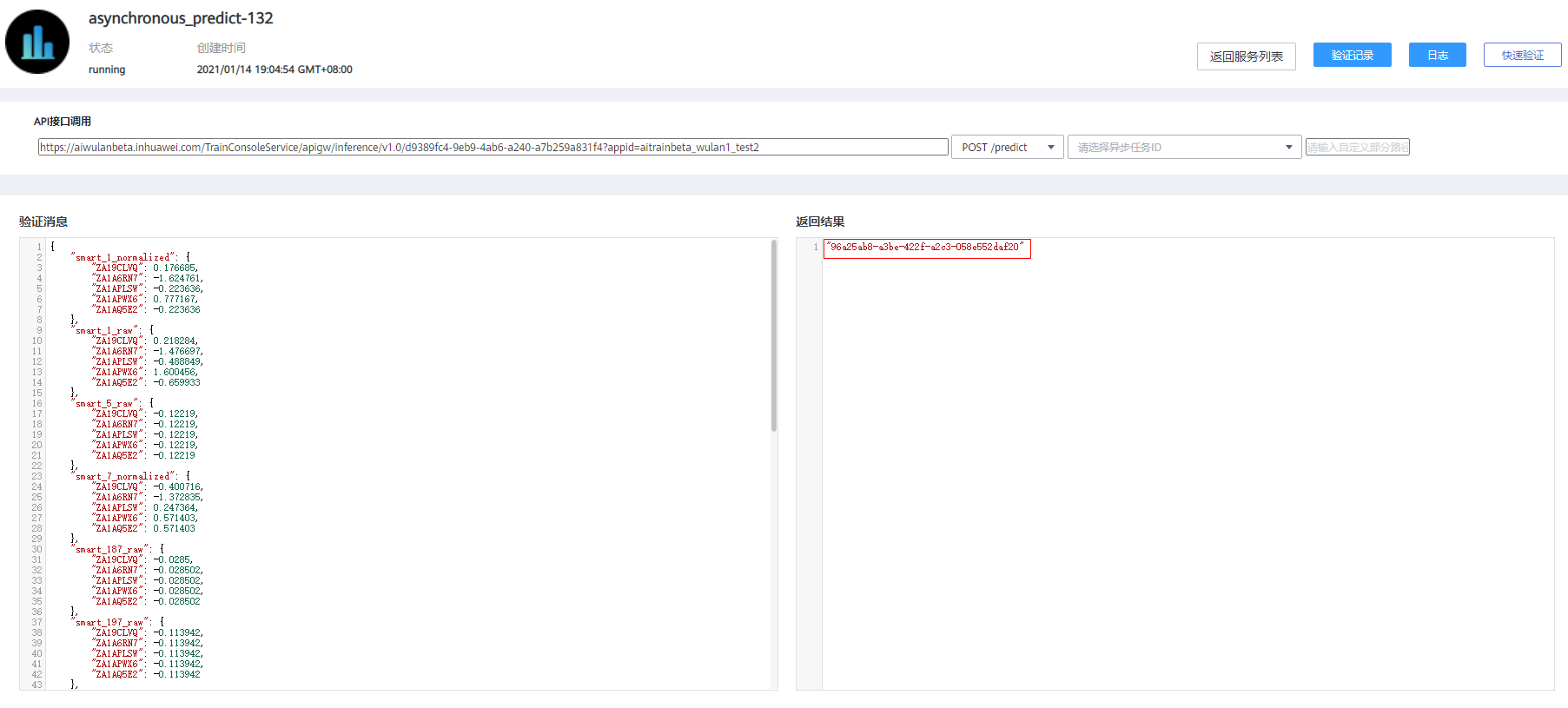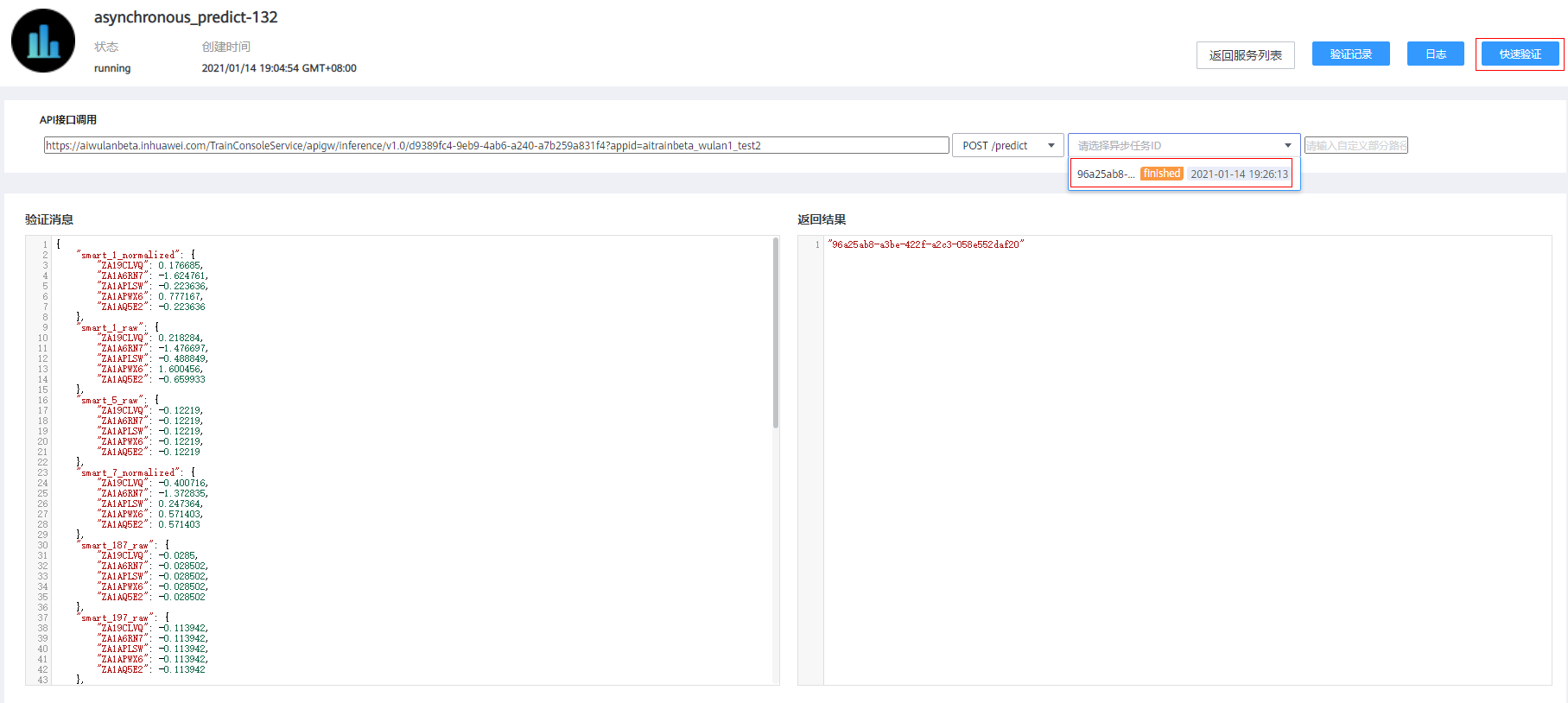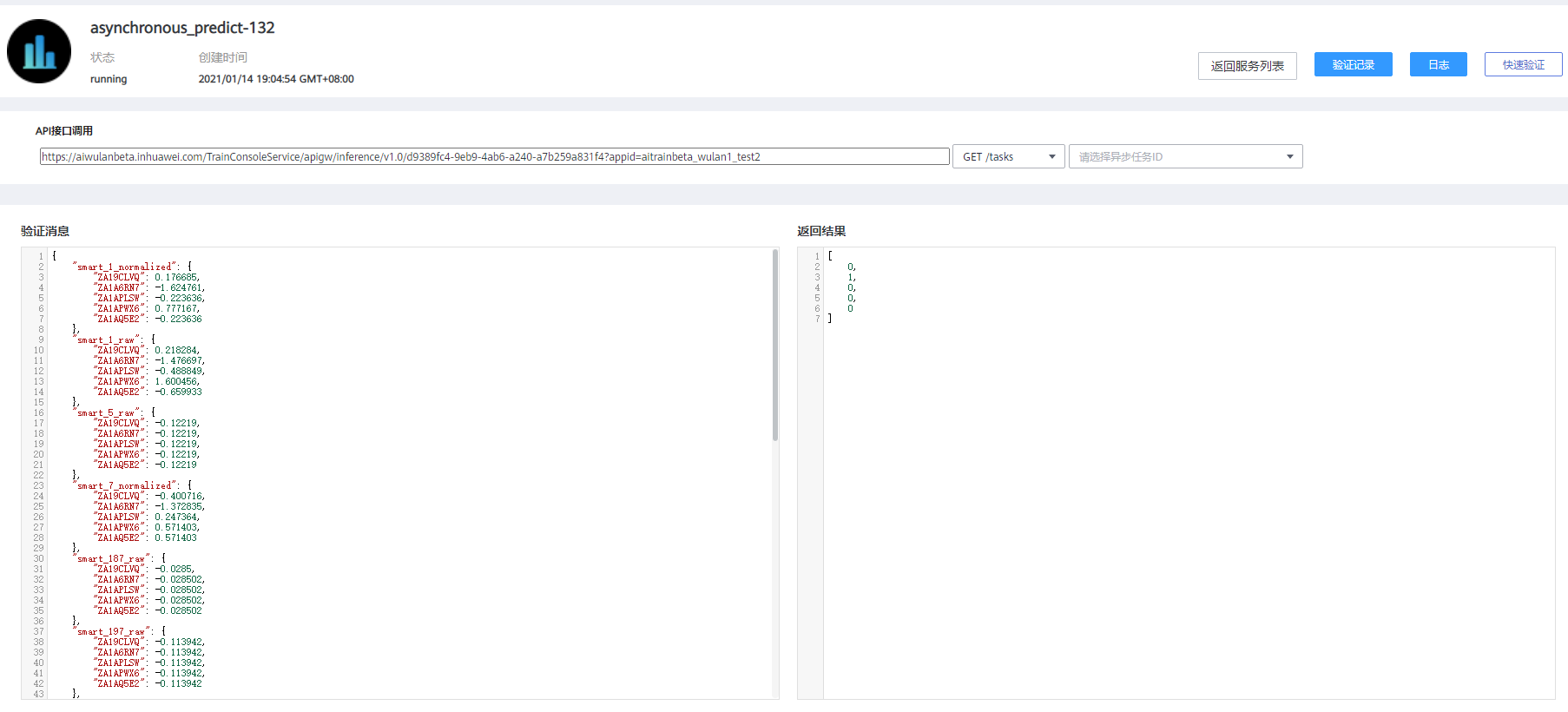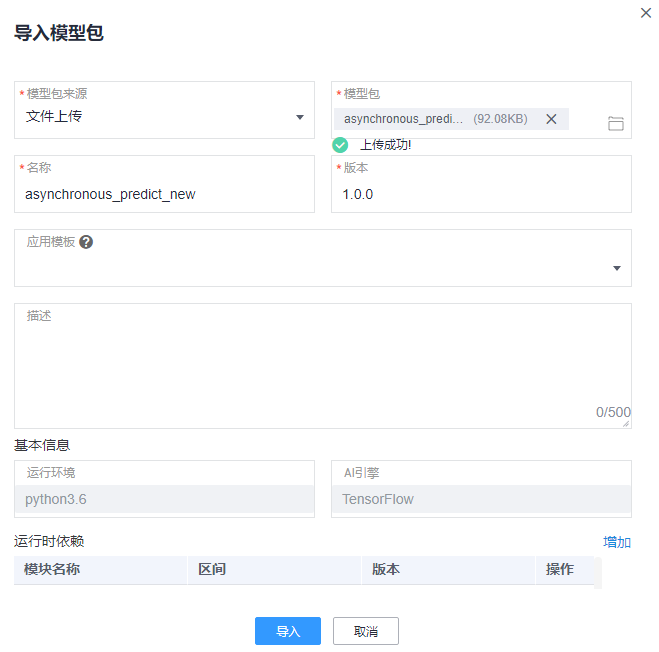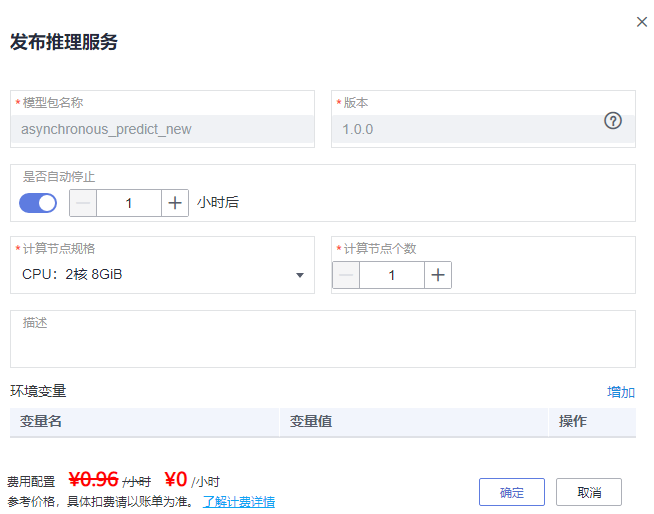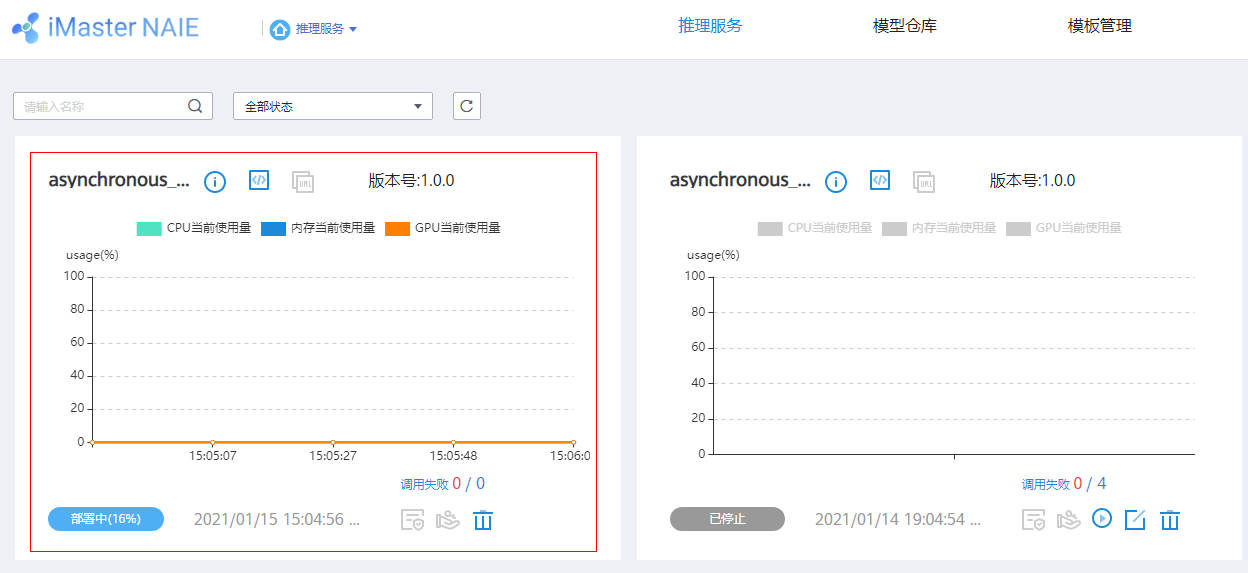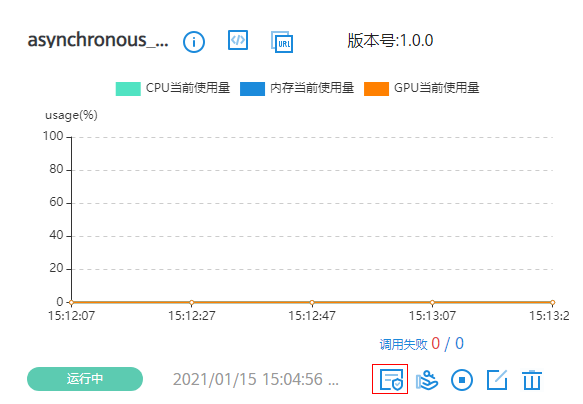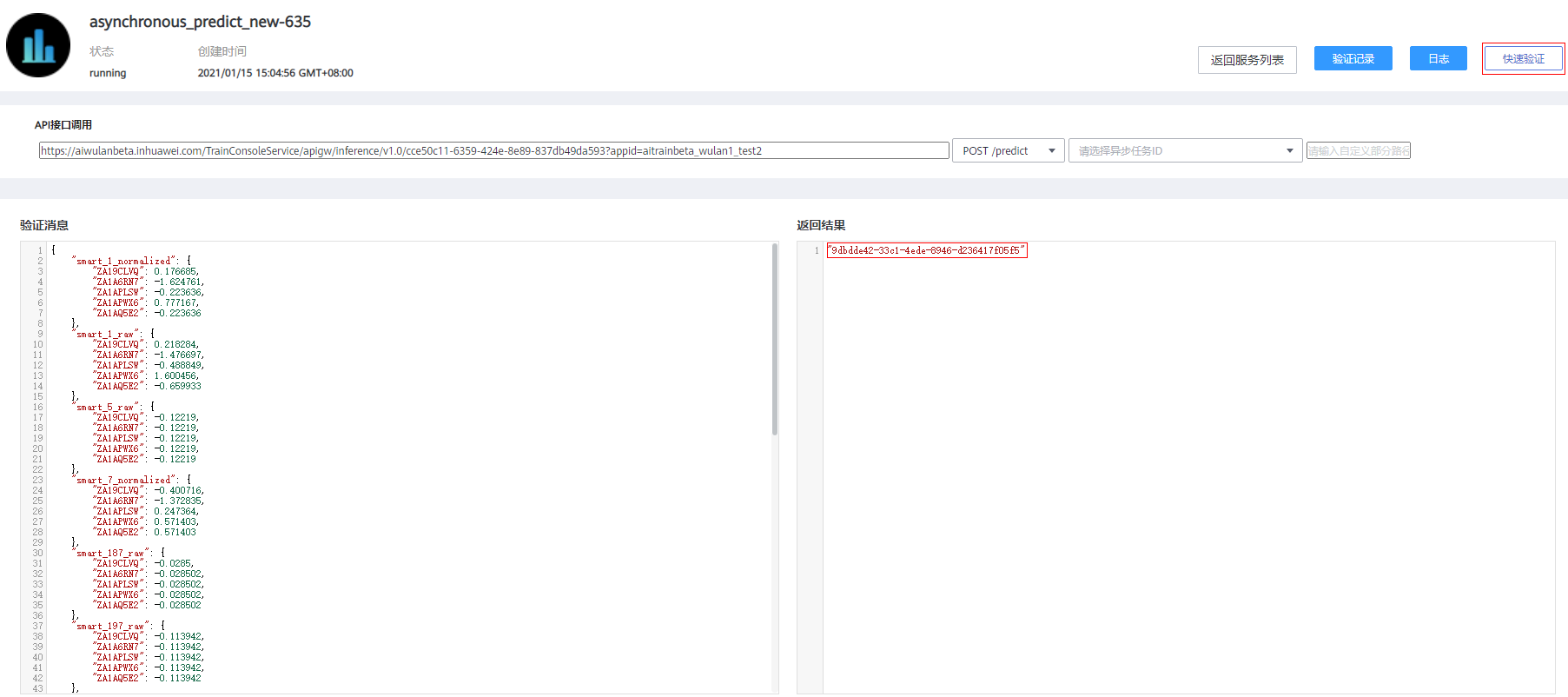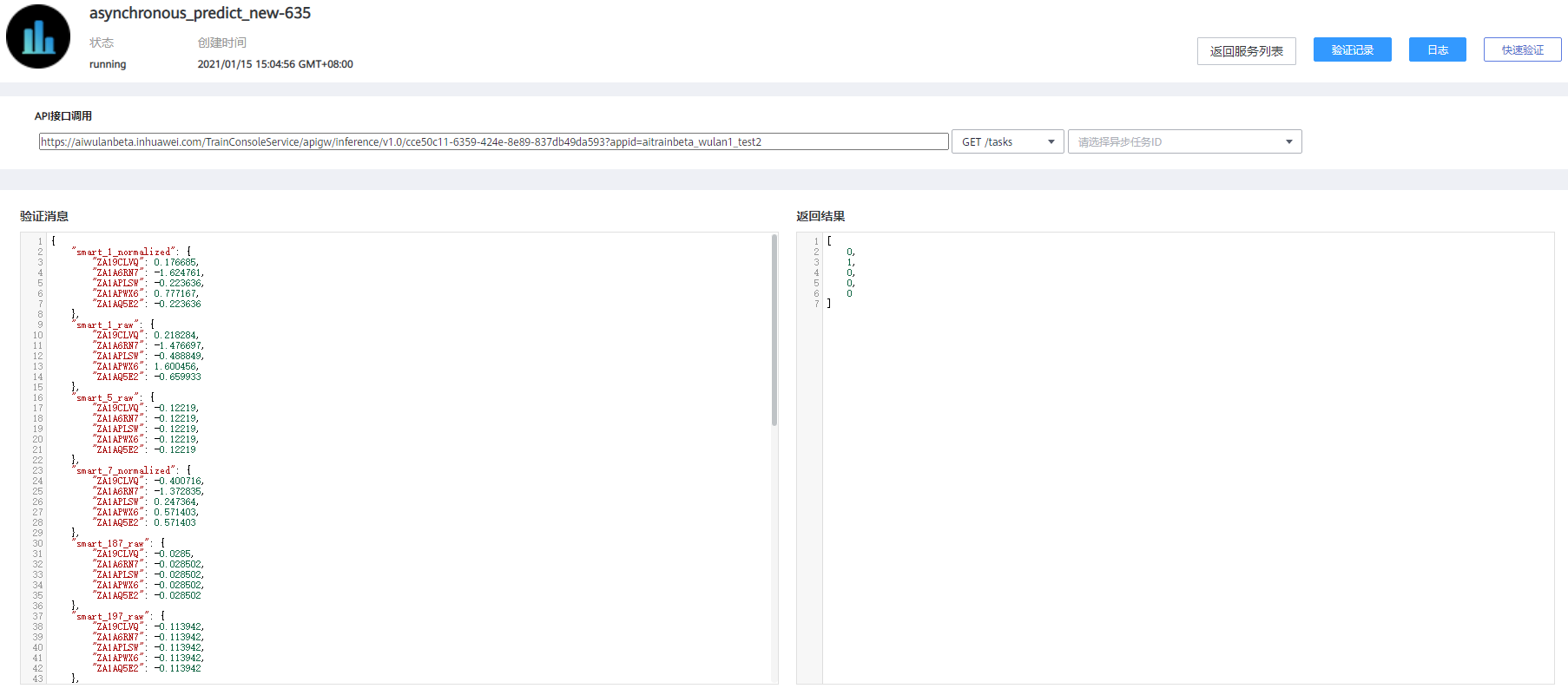网络智能体
网络智能体
-
数据资产管理服务
- 文档导读
- 产品介绍
- 快速入门
- 用户指南
-
API参考
- 使用前必读
- 接口简介
- 环境准备
- 接口使用方法
-
数据集
- 数据集订购接口
- 数据集发布接口
- 目录管理接口
- 数据集管理接口
- 数据集可视授权接口
-
订阅和审批接口
- 查询数据集订阅类型
- 申请订阅单个数据集
- 查询已经订阅的数据集
- 将需要订阅的数据集加入购物车
- 删除加入购物车的内容
- 查询加入购物车的内容
- 申请人员查看申请信息
- 查看具体的申请内容
- 添加审批人员信息
- 查看审批人员信息
- 删除审批人员信息
- 审批人员查看待审批或者已经审批的申请信息
- 审批人员审批申请信息
- 查询订购用户信息
- 查询用户订阅并下载成功的数据集信息
- 根据数据集ID查询用户订阅成功数据集详情信息
- 查看给定数据集的订阅情况
- 撤销未审批完成的订单
- 申请本地下载数据集
- 获取用户订阅申请状态
- 自动订阅数据集
- 查询自动订阅的数据集的下载状态
- 批量申请订阅数据集
- 数据集订阅到期续订和确认销毁
- 数据集订阅到期续订
- 重复提交校验
- 订阅付费数据集
- 根据ID订阅付费数据集
- 数据集下载接口
- 计量统计接口
- 用户信息管理接口
- 通知接口
- 标签接口
- 数据集评论接口
- 网图服务数据集查询接口
- 数据集备份恢复接口
- 数据资产账本接口
-
数据接入
- 管理软件包
- 管理采集机(运维)
- 管理采集机(用户)
-
管理采集任务
- 创建采集任务(数据准备,含机机接口)
- 创建采集任务
- 创建采集任务(控制节点,含机机接口)
- 编辑采集任务(数据节点,console页面)
- 启动采集任务(数据准备,含机机接口)
- 启动采集任务(控制节点,含机机接口)
- 启动采集任务(数据节点,console页面)
- 停止采集任务(数据准备,含机机接口)
- 停止采集任务(控制节点,含机机接口)
- 停止采集任务(数据节点console页面)
- 删除采集任务(数据准备,含机机接口)
- 删除采集任务(控制节点,含机机接口)
- 删除采集任务(数据节点,console页面)
- 连通性测试(数据准备,含机机接口)
- 连通性测试(数据准备,控制节点,含机机接口)
- 连通性测试(console,数据节点)
- 连通性测试(console,控制节点)
- 判断VPN是否打通
- 发送邮件
- 查询采集任务列表
- 采集任务发布数据集
- 查询采集任务详情
- 更新采集任务(数据节点)
- 查询采集任务状态列表
- 获取任务采集批次信息
- 获取任务批次采集信息
- 查询采集任务日志
- 删除采集文件记录
- 根据标签查询采集任务(数据准备)
- 查询采集任务状态(数据准备)
- 查询项目OBS信息(数据准备)
- 项目ID与采集任务ID关联(数据准备)
- 项目ID与采集任务ID取消关联(数据准备)
- 下载采集数据记录
- 查询kafkatopic信息
- 上传kafka证书
- 查询国家或者城市编码
- 根据协议类型获取协议类别列表
- 根据协议和采集机ID获取对应的探针包信息
- 根据采集机ID获取所有探针包信息
- 获取探针自定义参数
- 管理本地上传任务
- 数据接入备份恢复
- 采集机相关接口(机机接口)
- 订购数据服务相关接口
- 管理用户信息
- 施工数据相关接口
- 网图服务相关接口
- 数据解析
- 数据备份
- 数据恢复
- 数据准备
- 公共参数
- 修订记录
- 常见问题
- 产品术语
-
数据集服务
- 文档导读
- 产品介绍
- 快速入门
- 用户指南
-
API参考
- 使用前必读
- 接口简介
- 环境准备
- 接口使用方法
- 数据集服务订购接口
- 数据集发布接口
- 目录管理接口
- 数据集管理接口
- 数据集可视授权接口
-
订阅和审批接口
- 查询数据集订阅类型
- 申请订阅单个数据集
- 查询已经订阅的数据集
- 将需要订阅的数据集加入购物车
- 删除加入购物车的内容
- 查询加入购物车的内容
- 申请人员查看申请信息
- 查看具体的申请内容
- 添加审批人员信息
- 查看审批人员信息
- 删除审批人员信息
- 审批人员查看待审批或者已经审批的申请信息
- 审批人员审批申请信息
- 查询订购用户信息
- 查询用户订阅并下载成功的数据集信息
- 根据数据集ID查询用户订阅成功数据集详情信息
- 查看给定数据集的订阅情况
- 撤销未审批完成的订单
- 获取用户订阅申请状态
- 自动订阅数据集
- 查询自动订阅的数据集的下载状态
- 批量申请订阅数据集
- 数据集订阅到期续订和确认销毁
- 数据集订阅到期续订
- 重复提交校验
- 订阅付费数据集
- 根据ID订阅付费数据集
- 数据集下载接口
- 计量统计接口
- 用户信息管理接口
- 通知接口
- 标签接口
- 数据集评论接口
- 网图服务数据集查询接口
- 数据集服务备份恢复接口
- 数据资产账本接口
- 公共参数
- 修订记录
- 常见问题
- 产品术语
- 数据生成服务
- 模型训练服务
- 文档下载
- 通用参考
本文导读
链接复制成功!
异步推理
用户的模型推理时间过长时,可能会导致推理超时,此时可以使用异步推理任务来执行线上推理,通过异步推理任务ID查询推理结果,解决推理超时问题。
使用模型训练服务模型包进行异步推理
以使用硬盘检测模板创建的项目为例,介绍如何在模型训练服务上训练模型包及完成后续的异步推理操作。硬盘检测模板中已预置数据集,特征处理、模型训练等大部分操作,用户实际使用时大多创建非模板项目,需要完成从数据集、特征工程到模型训练等整个流程的所有操作,如需了解模型训练服务使用的全流程,请参考《快速入门》。
操作步骤如下。
- 在模型训练服务首页单击页面上方“创建项目”区域内的“硬盘检测”对应的“使用模板创建”。
- 在弹出的“创建项目”页面上设置项目信息,单击“创建”。
系统自动创建硬盘检测模型项目,创建完毕后,自动进入项目概览页面。
- 单击项目概览页面上方菜单栏中的“模型训练”,进入模板预置的模型训练工程。
- 在模型训练工程详情页面上单击“
 ”,进入训练任务配置页面。
”,进入训练任务配置页面。
说明:
硬盘检测模板已经预置训练代码及推理代码,故此处跳过代码文件创建及代码编辑操作。如果是用户手动创建训练项目,不包含推理代码文件,需要完成在训练代码目录中增加推理代码文件,编辑推理代码,在训练代码文件中编辑训练代码等操作。
- 使用默认配置,单击“开始训练”。
- 训练结束,训练任务状态变为“FINISHED”后,单击训练任务对应的“
 ”,查看优化报告。
”,查看优化报告。 - 单击“详情”页签,该页面按照评估值从大到小展示迭代训练结果,单击其中一个结果,如第一行最优训练结果对应的“
 ”,再次加入训练。
”,再次加入训练。 - 单击优化报告页面右上方的“返回”,返回模型训练任务详情页面,等待最优模型训练结束。
- 最优模型训练结束,训练任务状态变为“FINISHED”后,单击训练任务对应的“
 ”,在弹出的“归档”对话框内单击“确定”,打包该模型,作为异步推理的模型包。
”,在弹出的“归档”对话框内单击“确定”,打包该模型,作为异步推理的模型包。 - 单击“模型管理”,找到用于异步推理任务的模型包,将其“开发环境”切换为WebIDE环境。
说明:
若当前无可用的WebIDE环境,请单击“模型管理”页面上方“开发环境”,创建一个WebIDE环境。
- 单击该模型包对应的“
 ”,进入模型包编辑页面。
”,进入模型包编辑页面。 - 展开左侧模型包文件目录,单击“metadata.json”文件。
- 将“methods”方法内“type”为“predict”的“invoke_type”值改成“async”并保存,如图1所示。
- 在左侧模型包文件目录空白区域右键单击,选择“NAIE Package”。
- 返回“模型管理”页面,单击模型包操作列的“
 ”,发布推理服务。
”,发布推理服务。 - “发布推理服务”页面参数保持默认即可,单击“确定”。
推理服务发布大概十分钟,发布成功后,发布图标变成“
 ”。
”。 - 单击“
 ”进入推理服务快速验证页面,如图2所示。
”进入推理服务快速验证页面,如图2所示。
- 单击“快速验证”,系统返回异步任务ID,如图3所示。
- 从“请选择异步任务ID”下拉框中选择18获取到的异步任务ID,再次单击“快速验证”,通过异步任务查询推理结果,如图4所示。
查询结果如图5所示。
使用外部模型包进行异步推理
如果用户需要在模型训练服务上使用本地模型包进行异步推理,请按如下步骤执行。
用户的本地模型包必须符合模型训练服务模型包规范,并且已在本地完成模型包内“metadata.json”文件的异步推理参数修改。
- 单击模型训练服务菜单栏左侧Logo附近的“
 ”,在下拉框中选择“推理”,进入“推理服务”页面。
”,在下拉框中选择“推理”,进入“推理服务”页面。 - 在推理服务页面菜单栏中单击“模型仓库”。
- 单击模型仓库页面右上方的“导入模型包”。
- 在“导入模型包”页面选择待导入模型包,配置模型包名称、版本等信息,单击“导入”,如图6所示。
- 在“模型仓库”页面单击导入模型包对应的“
 ”,发布推理服务,如图7所示。
”,发布推理服务,如图7所示。
- 在“发布推理服务”页面配置“计算节点规格”等信息,单击“确定”,如图8所示。
- 单击推理服务菜单栏的“推理服务”,查看模型包推理服务部署进展,如图9所示。
- 待推理服务部署完成,左下角部署进展变为“运行中”时,单击快速验证图标“
 ”,进入快速验证页面,如图10所示。
”,进入快速验证页面,如图10所示。
- 在快速验证页面单击“快速验证”,得到异步任务ID,如图11所示。
- 在“请选择异步任务ID”下拉框中选择异步任务ID,再次单击“快速验证”,得到推理结果,如图12所示。
父主题: 云端推理框架