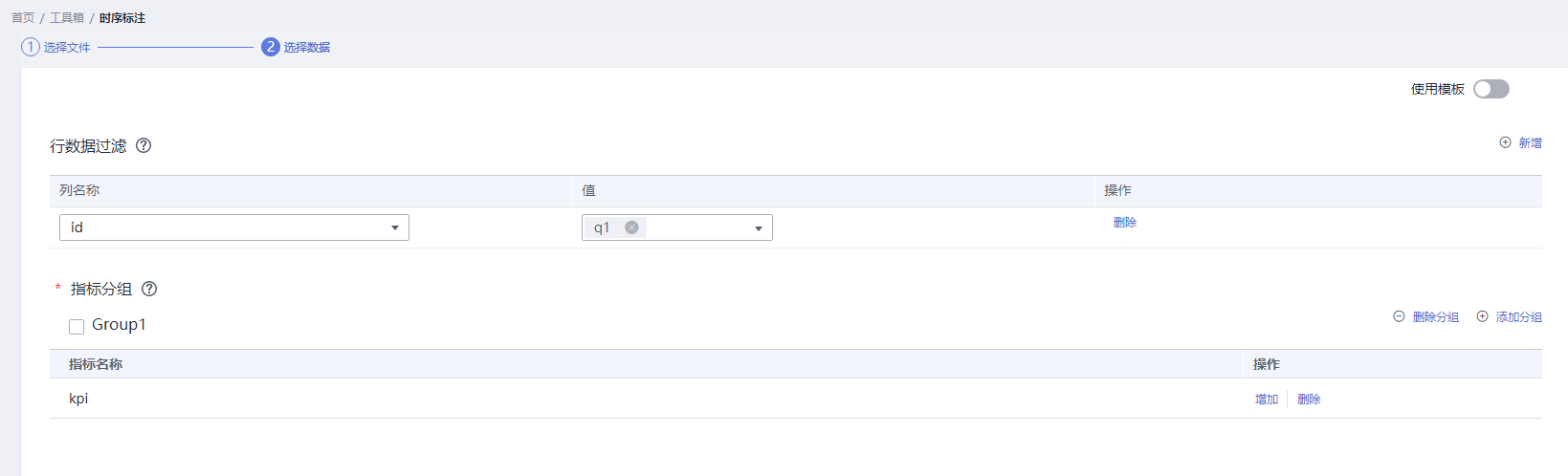网络智能体
网络智能体
-
数据资产管理服务
- 文档导读
- 产品介绍
- 快速入门
- 用户指南
-
API参考
- 使用前必读
- 接口简介
- 环境准备
- 接口使用方法
-
数据集
- 数据集订购接口
- 数据集发布接口
- 目录管理接口
- 数据集管理接口
- 数据集可视授权接口
-
订阅和审批接口
- 查询数据集订阅类型
- 申请订阅单个数据集
- 查询已经订阅的数据集
- 将需要订阅的数据集加入购物车
- 删除加入购物车的内容
- 查询加入购物车的内容
- 申请人员查看申请信息
- 查看具体的申请内容
- 添加审批人员信息
- 查看审批人员信息
- 删除审批人员信息
- 审批人员查看待审批或者已经审批的申请信息
- 审批人员审批申请信息
- 查询订购用户信息
- 查询用户订阅并下载成功的数据集信息
- 根据数据集ID查询用户订阅成功数据集详情信息
- 查看给定数据集的订阅情况
- 撤销未审批完成的订单
- 申请本地下载数据集
- 获取用户订阅申请状态
- 自动订阅数据集
- 查询自动订阅的数据集的下载状态
- 批量申请订阅数据集
- 数据集订阅到期续订和确认销毁
- 数据集订阅到期续订
- 重复提交校验
- 订阅付费数据集
- 根据ID订阅付费数据集
- 数据集下载接口
- 计量统计接口
- 用户信息管理接口
- 通知接口
- 标签接口
- 数据集评论接口
- 网图服务数据集查询接口
- 数据集备份恢复接口
- 数据资产账本接口
-
数据接入
- 管理软件包
- 管理采集机(运维)
- 管理采集机(用户)
-
管理采集任务
- 创建采集任务(数据准备,含机机接口)
- 创建采集任务
- 创建采集任务(控制节点,含机机接口)
- 编辑采集任务(数据节点,console页面)
- 启动采集任务(数据准备,含机机接口)
- 启动采集任务(控制节点,含机机接口)
- 启动采集任务(数据节点,console页面)
- 停止采集任务(数据准备,含机机接口)
- 停止采集任务(控制节点,含机机接口)
- 停止采集任务(数据节点console页面)
- 删除采集任务(数据准备,含机机接口)
- 删除采集任务(控制节点,含机机接口)
- 删除采集任务(数据节点,console页面)
- 连通性测试(数据准备,含机机接口)
- 连通性测试(数据准备,控制节点,含机机接口)
- 连通性测试(console,数据节点)
- 连通性测试(console,控制节点)
- 判断VPN是否打通
- 发送邮件
- 查询采集任务列表
- 采集任务发布数据集
- 查询采集任务详情
- 更新采集任务(数据节点)
- 查询采集任务状态列表
- 获取任务采集批次信息
- 获取任务批次采集信息
- 查询采集任务日志
- 删除采集文件记录
- 根据标签查询采集任务(数据准备)
- 查询采集任务状态(数据准备)
- 查询项目OBS信息(数据准备)
- 项目ID与采集任务ID关联(数据准备)
- 项目ID与采集任务ID取消关联(数据准备)
- 下载采集数据记录
- 查询kafkatopic信息
- 上传kafka证书
- 查询国家或者城市编码
- 根据协议类型获取协议类别列表
- 根据协议和采集机ID获取对应的探针包信息
- 根据采集机ID获取所有探针包信息
- 获取探针自定义参数
- 管理本地上传任务
- 数据接入备份恢复
- 采集机相关接口(机机接口)
- 订购数据服务相关接口
- 管理用户信息
- 施工数据相关接口
- 网图服务相关接口
- 数据解析
- 数据备份
- 数据恢复
- 数据准备
- 公共参数
- 修订记录
- 常见问题
- 产品术语
-
数据集服务
- 文档导读
- 产品介绍
- 快速入门
- 用户指南
-
API参考
- 使用前必读
- 接口简介
- 环境准备
- 接口使用方法
- 数据集服务订购接口
- 数据集发布接口
- 目录管理接口
- 数据集管理接口
- 数据集可视授权接口
-
订阅和审批接口
- 查询数据集订阅类型
- 申请订阅单个数据集
- 查询已经订阅的数据集
- 将需要订阅的数据集加入购物车
- 删除加入购物车的内容
- 查询加入购物车的内容
- 申请人员查看申请信息
- 查看具体的申请内容
- 添加审批人员信息
- 查看审批人员信息
- 删除审批人员信息
- 审批人员查看待审批或者已经审批的申请信息
- 审批人员审批申请信息
- 查询订购用户信息
- 查询用户订阅并下载成功的数据集信息
- 根据数据集ID查询用户订阅成功数据集详情信息
- 查看给定数据集的订阅情况
- 撤销未审批完成的订单
- 获取用户订阅申请状态
- 自动订阅数据集
- 查询自动订阅的数据集的下载状态
- 批量申请订阅数据集
- 数据集订阅到期续订和确认销毁
- 数据集订阅到期续订
- 重复提交校验
- 订阅付费数据集
- 根据ID订阅付费数据集
- 数据集下载接口
- 计量统计接口
- 用户信息管理接口
- 通知接口
- 标签接口
- 数据集评论接口
- 网图服务数据集查询接口
- 数据集服务备份恢复接口
- 数据资产账本接口
- 公共参数
- 修订记录
- 常见问题
- 产品术语
- 数据生成服务
- 模型训练服务
- 文档下载
- 通用参考
本文导读
展开导读
链接复制成功!
数据标注
- 在数据服务首页左侧导航,选择“首页>我的数据集”。
- 在“我的数据集”页签单击新增的数据集。
- 单击“应用数据集 > 时序数据标注”。
- 配置“选择文件”页面,如图1所示。
主要参数说明如下:
- 任务名称:自定义输入。
- 文件:待标注数据文件,只支持.CSV格式的文件。若数据源为OBS数据源,请从对应OBS桶中选择文件; 若数据源为本地数据,请从本地路径选择文件。
- 分隔符:选择分隔符。
- 数据输出:选择已标注的结果文件或者输入本次标注结果文件存储路径。
- 标签组:选择已有标签组或者新增标签组。
- 单击“下一步”,配置“选择数据”页面,如图2所示。
- 单击“行数据过滤”右侧的“新增”。
- 配置过滤列的列名及列值。
- 如需配置多个筛选条件,可继续单击“新增”,配置过滤列及列值。
最多仅允许设置3列过滤列,且3列的取值组合不能超过6个。
- 在“指标分组”下方“Group1”分组内设置该分组需要展示的指标,一个分组内可同时设置多个指标。
- 如需设置其他分组,单击“指标分组”右侧的“添加分组”,继续设置分组内的指标。
最多允许设置5个分组。如果当前行数据过滤的列值有多个取值,则只允许设置一个分组。
说明:
- 行数据过滤:将数据文件中的列作为筛选条件对需要标注的数据进行筛选。如一份文件中包含多个网元的指标数据,可以根据网元筛选出所需标注的指标数据。
- 指标分组:根据业务对指标进行分组,方便用户识别。一个分组对应一个结果图表,同一分组内的指标在同一个结果图表内展示。
- 单击“开始标注”,得到数据信息图,如图3所示。
- 根据数据信息图判断异常数据,选用标注工具将异常数据标注为异常值,完成数据标注。
用户可以选择如下几种标注方法:
 :横向选择工具,可横向选择连续时间戳的数据进行批量标注。
:横向选择工具,可横向选择连续时间戳的数据进行批量标注。 :纵向选择工具,可纵向选择连续值区域内的数据进行批量标注。
:纵向选择工具,可纵向选择连续值区域内的数据进行批量标注。 :局部选择工具,可在坐标轴内选择任意连续区域内的数据进行批量标注。
:局部选择工具,可在坐标轴内选择任意连续区域内的数据进行批量标注。 :自动标注工具,可按照系统定义的规则对当前数据进行自动检测,自动标注;也可自定义阈值规则对数据进行自动检测和标注;自定义概念漂移参数对数据进行概念漂移检测。
:自动标注工具,可按照系统定义的规则对当前数据进行自动检测,自动标注;也可自定义阈值规则对数据进行自动检测和标注;自定义概念漂移参数对数据进行概念漂移检测。 :坐标轴修改工具,可修改主次坐标以及主次坐标的取值范围。如果一个图表内指标数量大于一个,可以设置指标对应的主次坐标。
:坐标轴修改工具,可修改主次坐标以及主次坐标的取值范围。如果一个图表内指标数量大于一个,可以设置指标对应的主次坐标。 :清除标注工具,可以一键清除已标注的未保存数据内容。
:清除标注工具,可以一键清除已标注的未保存数据内容。 :切割工具,按某列特征数据将一个文件分类切割为多个文件后进行标注。
:切割工具,按某列特征数据将一个文件分类切割为多个文件后进行标注。 :聚类工具,将不同列按共同特征数据进行聚合进行标注。分为自动聚类和手动聚类。
:聚类工具,将不同列按共同特征数据进行聚合进行标注。分为自动聚类和手动聚类。
- 单击界面右上角“保存结果”或者单击图表内右上角的“
 ”,保存标注结果。
”,保存标注结果。
说明:
“保存结果”保存当前页所有的标注结果;“
 ”保存当前分组的标注结果,如果只有一个分组,二者保存内容一致。
”保存当前分组的标注结果,如果只有一个分组,二者保存内容一致。系统默认以*_Label.csv的格式将当前数据标注结果保存到租户OBS空间中。
标注后的数据文件存放在与KPI原始文件相同的路径中。用户使用“数据加载”工具,将数据从OBS空间迁移到数据服务MRS中,进而在“数据建模”和“数据处理”中对MRS中的已标注数据进行数据处理,最后通过“数据集”发布数据集。订阅数据集中的数据,在“模型训练服务”中进行模型训练,如图4所示。
父主题: 时序数据标注