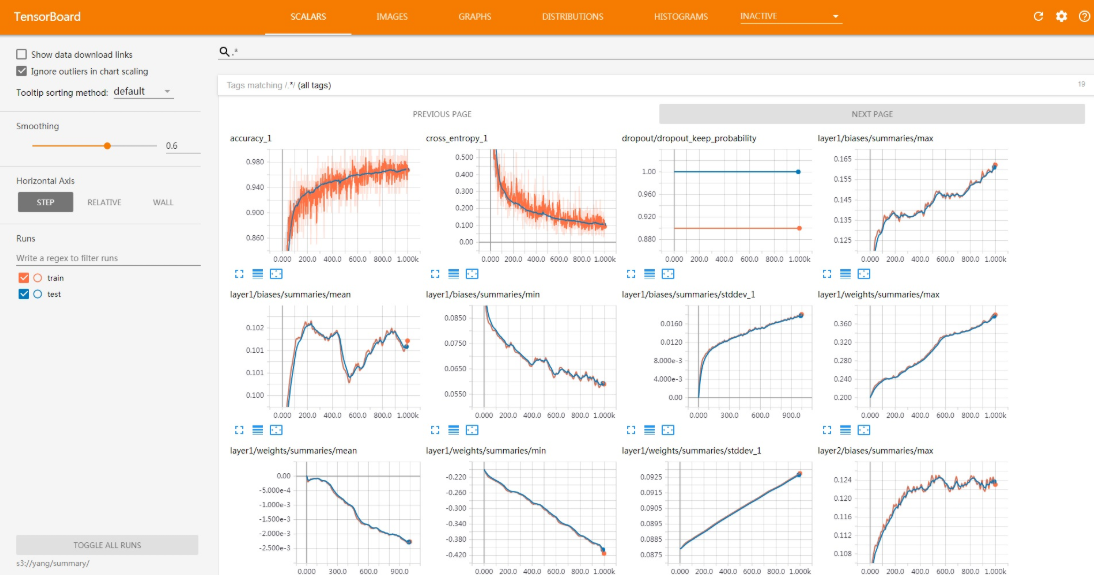网络智能体
网络智能体
-
数据资产管理服务
- 文档导读
- 产品介绍
- 快速入门
- 用户指南
-
API参考
- 使用前必读
- 接口简介
- 环境准备
- 接口使用方法
-
数据集
- 数据集订购接口
- 数据集发布接口
- 目录管理接口
- 数据集管理接口
- 数据集可视授权接口
-
订阅和审批接口
- 查询数据集订阅类型
- 申请订阅单个数据集
- 查询已经订阅的数据集
- 将需要订阅的数据集加入购物车
- 删除加入购物车的内容
- 查询加入购物车的内容
- 申请人员查看申请信息
- 查看具体的申请内容
- 添加审批人员信息
- 查看审批人员信息
- 删除审批人员信息
- 审批人员查看待审批或者已经审批的申请信息
- 审批人员审批申请信息
- 查询订购用户信息
- 查询用户订阅并下载成功的数据集信息
- 根据数据集ID查询用户订阅成功数据集详情信息
- 查看给定数据集的订阅情况
- 撤销未审批完成的订单
- 申请本地下载数据集
- 获取用户订阅申请状态
- 自动订阅数据集
- 查询自动订阅的数据集的下载状态
- 批量申请订阅数据集
- 数据集订阅到期续订和确认销毁
- 数据集订阅到期续订
- 重复提交校验
- 订阅付费数据集
- 根据ID订阅付费数据集
- 数据集下载接口
- 计量统计接口
- 用户信息管理接口
- 通知接口
- 标签接口
- 数据集评论接口
- 网图服务数据集查询接口
- 数据集备份恢复接口
- 数据资产账本接口
-
数据接入
- 管理软件包
- 管理采集机(运维)
- 管理采集机(用户)
-
管理采集任务
- 创建采集任务(数据准备,含机机接口)
- 创建采集任务
- 创建采集任务(控制节点,含机机接口)
- 编辑采集任务(数据节点,console页面)
- 启动采集任务(数据准备,含机机接口)
- 启动采集任务(控制节点,含机机接口)
- 启动采集任务(数据节点,console页面)
- 停止采集任务(数据准备,含机机接口)
- 停止采集任务(控制节点,含机机接口)
- 停止采集任务(数据节点console页面)
- 删除采集任务(数据准备,含机机接口)
- 删除采集任务(控制节点,含机机接口)
- 删除采集任务(数据节点,console页面)
- 连通性测试(数据准备,含机机接口)
- 连通性测试(数据准备,控制节点,含机机接口)
- 连通性测试(console,数据节点)
- 连通性测试(console,控制节点)
- 判断VPN是否打通
- 发送邮件
- 查询采集任务列表
- 采集任务发布数据集
- 查询采集任务详情
- 更新采集任务(数据节点)
- 查询采集任务状态列表
- 获取任务采集批次信息
- 获取任务批次采集信息
- 查询采集任务日志
- 删除采集文件记录
- 根据标签查询采集任务(数据准备)
- 查询采集任务状态(数据准备)
- 查询项目OBS信息(数据准备)
- 项目ID与采集任务ID关联(数据准备)
- 项目ID与采集任务ID取消关联(数据准备)
- 下载采集数据记录
- 查询kafkatopic信息
- 上传kafka证书
- 查询国家或者城市编码
- 根据协议类型获取协议类别列表
- 根据协议和采集机ID获取对应的探针包信息
- 根据采集机ID获取所有探针包信息
- 获取探针自定义参数
- 管理本地上传任务
- 数据接入备份恢复
- 采集机相关接口(机机接口)
- 订购数据服务相关接口
- 管理用户信息
- 施工数据相关接口
- 网图服务相关接口
- 数据解析
- 数据备份
- 数据恢复
- 数据准备
- 公共参数
- 修订记录
- 常见问题
- 产品术语
-
数据集服务
- 文档导读
- 产品介绍
- 快速入门
- 用户指南
-
API参考
- 使用前必读
- 接口简介
- 环境准备
- 接口使用方法
- 数据集服务订购接口
- 数据集发布接口
- 目录管理接口
- 数据集管理接口
- 数据集可视授权接口
-
订阅和审批接口
- 查询数据集订阅类型
- 申请订阅单个数据集
- 查询已经订阅的数据集
- 将需要订阅的数据集加入购物车
- 删除加入购物车的内容
- 查询加入购物车的内容
- 申请人员查看申请信息
- 查看具体的申请内容
- 添加审批人员信息
- 查看审批人员信息
- 删除审批人员信息
- 审批人员查看待审批或者已经审批的申请信息
- 审批人员审批申请信息
- 查询订购用户信息
- 查询用户订阅并下载成功的数据集信息
- 根据数据集ID查询用户订阅成功数据集详情信息
- 查看给定数据集的订阅情况
- 撤销未审批完成的订单
- 获取用户订阅申请状态
- 自动订阅数据集
- 查询自动订阅的数据集的下载状态
- 批量申请订阅数据集
- 数据集订阅到期续订和确认销毁
- 数据集订阅到期续订
- 重复提交校验
- 订阅付费数据集
- 根据ID订阅付费数据集
- 数据集下载接口
- 计量统计接口
- 用户信息管理接口
- 通知接口
- 标签接口
- 数据集评论接口
- 网图服务数据集查询接口
- 数据集服务备份恢复接口
- 数据资产账本接口
- 公共参数
- 修订记录
- 常见问题
- 产品术语
- 数据生成服务
- 模型训练服务
- 文档下载
- 通用参考
本文导读
展开导读
链接复制成功!
创建Tensorboard
TensorBoard是一个可视化工具,能够有效地展示TensorFlow在运行过程中的计算图、各种指标随着时间的变化趋势以及训练中使用到的数据信息。TensorBoard当前只支持基于TensorFlow引擎的训练作业。同一个用户的多个项目,创建Tensorboard任务数不能超过5个。TensorBoard相关概念请参考TensorBoard官网。
对于采用AI引擎为TensorFlow的训练作业,您可以使用模型训练时产生的Summary文件来创建TensorBoard作业,将需要展示的指标及数据信息写入到Context.get("tensorboard_path")路径下,示例代码如下:
import tensorflow as tf
from naie.context import Context
with tf.name_scope('graph') as scope:
matrix1 = tf.constant([[3., 3.]],name ='matrix2')
matrix2 = tf.constant([[2.],[2.]],name ='matrix3')
product = tf.matmul(matrix1, matrix2,name='product')
sess = tf.Session()
writer = tf.summary.FileWriter(Context.get("tensorboard_path"), sess.graph)
init = tf.global_variables_initializer()
sess.run(init)创建Tensorboard方式:
- 创建训练任务的时候同步创建Tensorboard
- 在模型训练工程代码编辑界面控制台的Tensorboard页签中创建Tensorboard
- 新建模型训练工程,创建训练任务后,在任务详情的Tensorboard页签中创建Tensorboard
- 配置训练任务时,AI引擎选择PyTorch后可以创建TensorBoard
此处以在训练任务详情的Tensorboard页签中创建Tensorboard为例进行介绍,操作步骤如下。
父主题: 模型训练