管理项目测试
测试计划服务提供一站式云端测试平台,融入DevOps敏捷测试理念,有助于高效管理测试活动,保障产品高质量交付。
本章节介绍测试人员Billy如何管理项目的测试周期,包括创建测试计划、设计与执行测试用例等。
创建测试计划
在确定迭代4中计划实现的需求(Story)后(即完成管理项目规划),测试人员即可在开发人员进行代码开发的同时编写测试用例。
- 进入项目“凤凰商城”,单击导航“测试 > 测试计划”。
- 单击“新建计划”,配置测试计划信息。
- 基本信息:配置以下信息,单击“下一步”。
表1 测试计划基本信息 配置项
示例
名称
迭代4测试计划
处理者
Billy
计划周期
建议与在需求管理中创建的“迭代4”的周期一致。
迭代
迭代4
- 高级配置:勾选“手工测试”。确认列表中的需求与需求管理中“迭代4”的需求一致,单击“保存并使用”。
- 基本信息:配置以下信息,单击“下一步”。
- 返回测试计划页面,在页面中可找到新创建的测试计划“迭代4测试计划”,状态为“新建”。
图1 查看测试计划状态
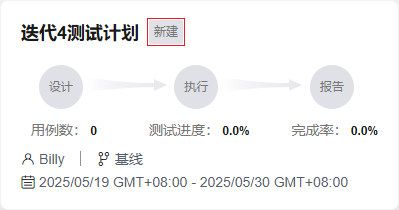
设计测试用例
- 在测试计划“迭代4测试计划”中,单击“设计”,进入测试用例页面。
- 选择“需求目录”,在需求列表中找到Story“作为用户应该可以查询所有门店网络”。
单击图标
 ,选择“新建测试用例”。图2 新建测试用例
,选择“新建测试用例”。图2 新建测试用例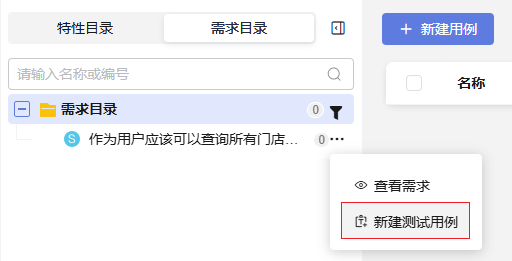
- 输入名称“门店网络查询”,编辑测试步骤与预期结果,单击“保存”。
表2 测试步骤 测试步骤
预期结果
打开凤凰商城首页。
页面正常显示。
单击菜单“门店网络”。
进入“门店网络”页面,页面中存在省份筛选,页面最下面显示推荐门店信息。
在页面中查找A市门店信息。
可以找到A市的门店信息。
- 单击导航“测试 > 测试计划”,进入测试计划页面。
在页面中找到测试计划“迭代4测试计划”,此时测试计划的状态更新为“设计中”。
执行测试用例
当开发人员Chris完成Story的代码开发、并将应用部署到测试环境后(即完成部署应用至CCE或部署应用至ECS),可将Story的状态设置为“测试中”,并将Story的处理人设置为测试人员Billy。
此时测试人员Billy即可开始执行Story对应的测试用例。
- 在测试计划“迭代4测试计划”中,单击“执行”,进入测试执行页面。
- 单击“新建套件”,配置以下信息,单击“保存”。
- 输入名称“执行迭代4测试用例”。
- 单击“添加用例”,在弹框中勾选已创建的用例,单击“确定”,列表中显示已添加的用例。
保存成功,返回列表,页面中显示新增的套件。
- 进入“测试 > 测试用例”页面,在页面上方选择“迭代4测试计划”。
- 单击“操作”列中
 ,页面右侧滑出“执行”窗口。
,页面右侧滑出“执行”窗口。 - 在测试环境中,按照测试步骤进行逐步操作。
- 如果执行成功:将所有步骤的“设置结果”更新为“成功”,页面提示更新成功,完成用例的执行。
图3 执行成功
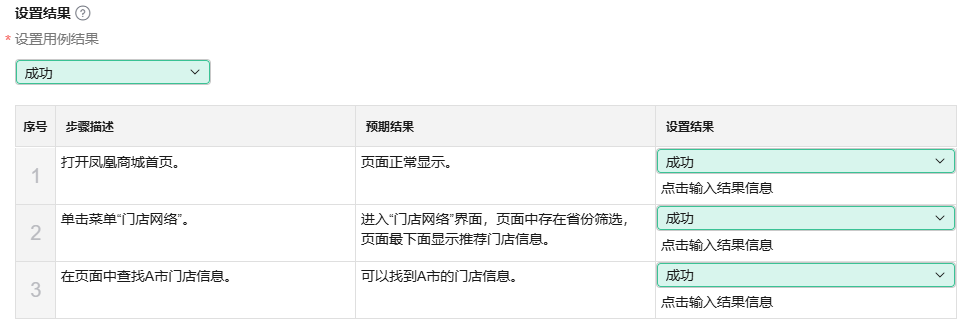
- 如果执行失败:将操作失败的步骤的“设置结果”更新为“失败”。
假设执行第二步时页面跳转失败,页面显示404。
- 将第一步的“设置结果”更新为“成功”。
- 将第二步的“设置结果”更新为“失败”,并输入“跳转失败,页面显示404”。
- 将“设置用例结果”更新为“失败”。
图4 执行失败
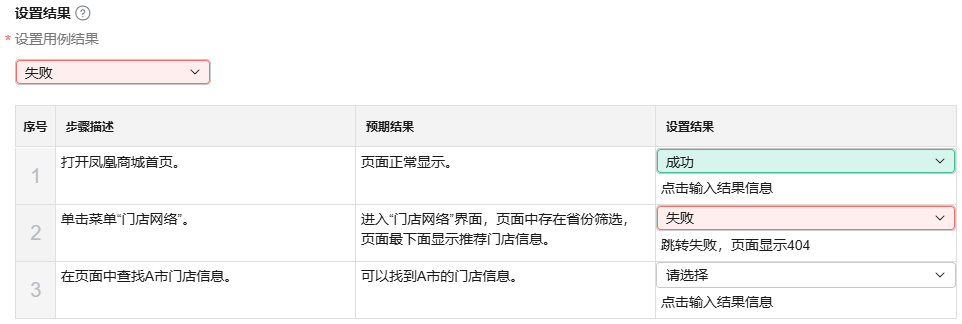
- 待页面提示更新成功后,单击“新建缺陷”,打开新建Bug页面。
- 输入标题“门店网络页面显示404”,设置当前责任人为“Chris”,单击“确定”。
- 待开发人员Chris修复缺陷后,重新验证该用例。
验证成功后,将5.e中创建的Bug的状态设置为“已关闭”,并将测试用例的执行结果更新为“成功”。
- 如果执行成功:将所有步骤的“设置结果”更新为“成功”,页面提示更新成功,完成用例的执行。
- 单击导航“测试 > 测试计划”,进入测试计划页面。
在页面中找到测试计划“迭代4测试计划”,此时测试计划的状态更新为“完成”。
跟踪测试进展
CodeArts测试计划服务提供了质量看板,可视化展示需求覆盖率、缺陷分布统计、用例通过率、用例完成率等的测试统计数据。
项目组可以通过看板查看测试计划的当前进展、评估产品质量,也可以根据需要创建自定义报表。
关于测试计划进展跟踪的更多介绍,请参考查看与评估CodeArts TestPlan测试质量。






