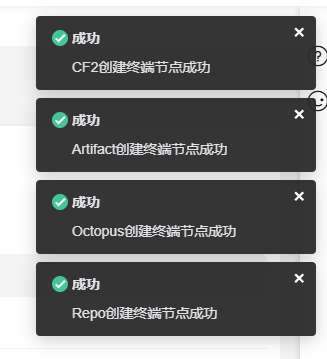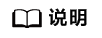打通企业内网专线
新建内网访问代理VPC、内网VPCEP连接点
- 登录CodeArts控制台,单击
 ,选择“华北-北京四”或“华南-广州”。
,选择“华北-北京四”或“华南-广州”。 - 单击“前往工作台”,进入CodeArts首页。
- 在导航中单击用户名
 ,选择“租户设置”。
,选择“租户设置”。 - 单击导航“通用设置 > 全内网安全访问”,进入全内网安全访问页面。
- 单击“新建内网连接”,进入新建内网访问连接点页面。
图1 新建内网访问连接点
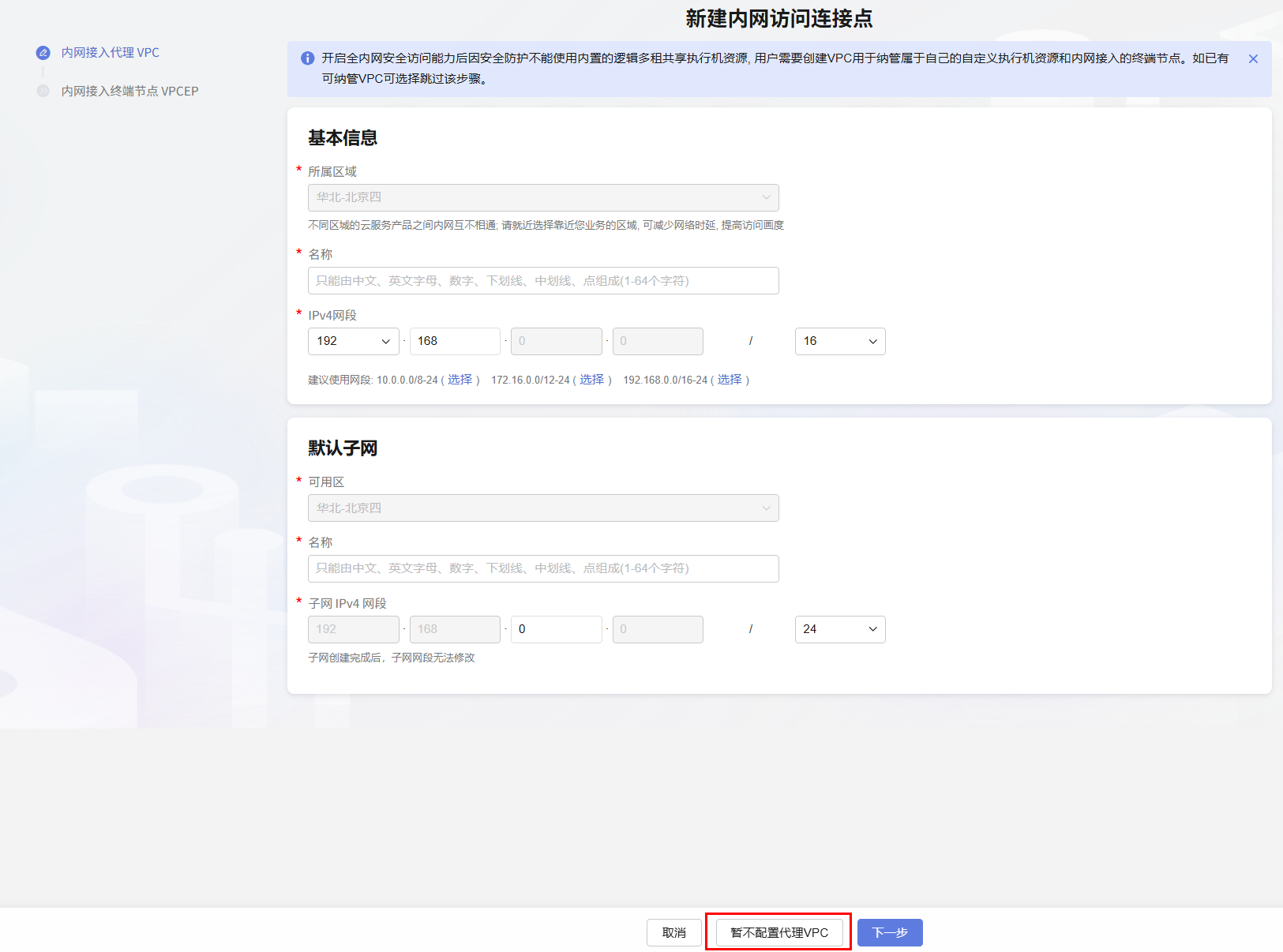
- 配置“内网接入代理VPC”。
- 如果用户已有VPC,在页面下方单击“暂不配置代理VPC”,继续执行7。
- 如果用户没有VPC,请参考下表完成参数的配置。
表1 内网接入代理VPC 参数
说明
示例
基本信息
所属区域
VPC的所属区域。默认为1中选择的区域,不可更改。
华北-北京四
名称
VPC的名称。
名称只能由中文、英文字母、数字、下划线、中划线和点组成,长度为1~64个字符。
Test
IPv4网段
VPC的地址范围。
VPC内的子网地址必须在VPC的地址范围内,目前支持网段范围如下:
- 10.0.0.0/8~24
- 172.16.0.0/12~24
- 192.168.0.0/16~24
保持默认值,即192.168.0.0/16
默认子网
所属区域
子网的所属区域。默认为1中选择的区域,不可更改。
华北-北京四
名称
子网的名称。
名称只能由中文、英文字母、数字、下划线、中划线、点组成,长度为1~64个字符。
Test
子网IPv4网段
子网的地址范围,需要在VPC的地址范围内。
建议子网与VPC的IPV4网段值一致。
192.168.0.0/16
完成参数配置后,单击“下一步”。当页面提示“创建虚拟私有云成功”和“创建子网成功”,表示代理VPC创建成功。
- 页面跳转到“内网接入终端节点VPCEP”页签,参考下表检查参数配置。
表2 内网访问接入终端节点VPCEP配置 参数
说明
虚拟私有云
如果6中选择“暂不配置代理VPC”,需要在下拉列表中选择已有的虚拟私有云;否则页面中将自动填充6中输入的“基本信息 > 名称”的值。
子网
如果6中选择“暂不配置代理VPC”,则需要在下拉列表中选择已有的子网;否则页面中将自动填充6中输入的“默认子网 > 名称”的值。
确认参数配置无误后,勾选“我已知悉终端节点服务的收费标准并同意开通按需计费”,单击“确定”。
- 自动跳转到“全内网安全访问”页面,页面右上角弹出终端节点创建的情况。
图2 创建终端节点成功