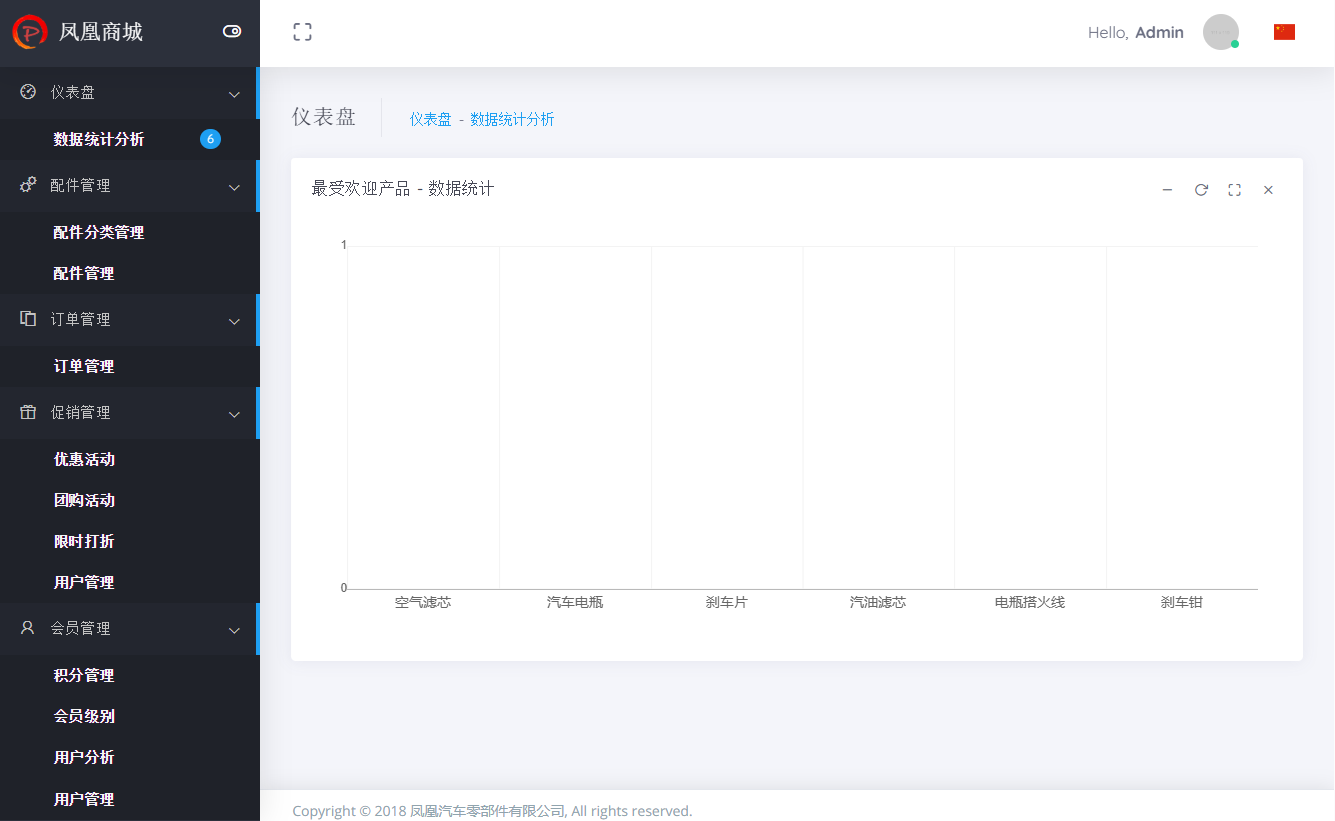部署应用至CCE
部署服务提供可视化、自动化部署服务。提供丰富的部署步骤,有助于用户制定标准的部署流程,降低部署成本,提升发布效率。
为了可以更快的、更稳定的持续交付软件,开发团队需要一部分自助化部署服务的能力,以减轻部分后续维护工作。
本章节介绍开发人员Chris如何将发布件部署至云容器引擎。如果您需要了解如何部署至ECS,请参照部署应用至ECS操作。
关于CCE的准备,请参考资源规划。
预置应用简介
样例项目中预置了以下3个部署应用。
|
预置应用 |
应用说明 |
|---|---|
|
phoenix-cd-cce |
部署应用至CCE。 |
|
phoenix-sample-predeploy |
部署应用至ECS前,向ECS中安装依赖工具。 |
|
phoenix-sample-standalone |
部署应用至ECS。 |
本章节以应用“phoenix-cd-cce”为例进行讲解。
检查CCE集群
在部署应用前,需保证CCE集群中没有工作负载运行。
- 登录CCE控制台。
- 单击集群“phoenix-cce”,进入集群。
- 在导航中单击“工作负载”,选择“无状态负载”页签,确认列表中无记录。
如果列表中有记录,则勾选全部记录,单击“批量删除”,并勾选全部资源释放选项,单击“是”,将列表记录清空。
配置并执行应用
- 进入项目“凤凰商城”,单击导航“持续交付 > 部署”,进入部署服务。
- 在应用“phoenix-cd-cce”的“操作”列中单击
 ,选择“编辑”,进入编辑页面。
,选择“编辑”,进入编辑页面。 - 选择“部署步骤”页签,在每个步骤中完成以下配置。
表2 配置部署步骤 配置项
示例
说明
集群名称
phoenix-cce
目标集群的名称。
命名空间名称
default
目标集群中的命名空间。
- 选择“参数设置”页签,检查参数的默认值是否如下表所示。
表3 参数设置 名称
默认值
ci_task_name
phoenix-sample-ci。
version
1.0.0。
- 单击“保存并部署”,在弹框中单击“确定”,启动部署应用。
当出现页面提示“部署成功”时,表示部署成功。
如果部署失败,请根据失败步骤信息与日志中的报错信息,参考CCE部署失败,报错“Invalid value: map[string]sting{\"io.kompose.service\":\"db\"”及部署常见问题排查处理。
验证部署结果
- 进入云容器引擎服务,单击集群“phoenix-cce”,进入集群。
- 在导航中单击“工作负载”,选择“无状态负载”页签,确认页面左上角的命名空间显示为“default”。
页面中显示5条记录,状态均为“运行中”。
图1 查看工作负载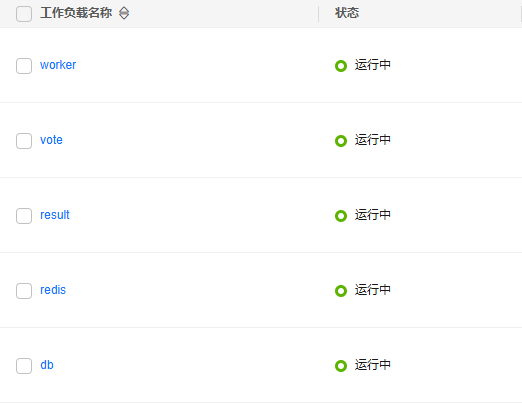
- 单击“vote”进入详情页,在“访问方式”页签中单击“更多 > 更新”。
- 完成以下配置,单击“确定”。
配置项详细说明请参考创建负载均衡类型的服务。
表4 更新服务 配置项
示例
服务亲和
集群级别
负载均衡器
- 选择“共享型 > 自动创建”。
- 实例名称:输入“phoenix”。
- 弹性公网IP:选择“自动创建”。
端口配置
- 容器端口:80。
- 服务端口:5000。
- 更新成功,返回列表中,刷新页面。当列表中显示
 时,鼠标悬停在该负载均衡器名称处,在弹窗中复制公网地址。
图2 复制访问地址
时,鼠标悬停在该负载均衡器名称处,在弹窗中复制公网地址。
图2 复制访问地址
- 打开新的浏览器页面,在地址栏中输入“http://IP:5000”(其中,IP为5记录的公网地址),页面中显示商城主页。
图3 商城主页
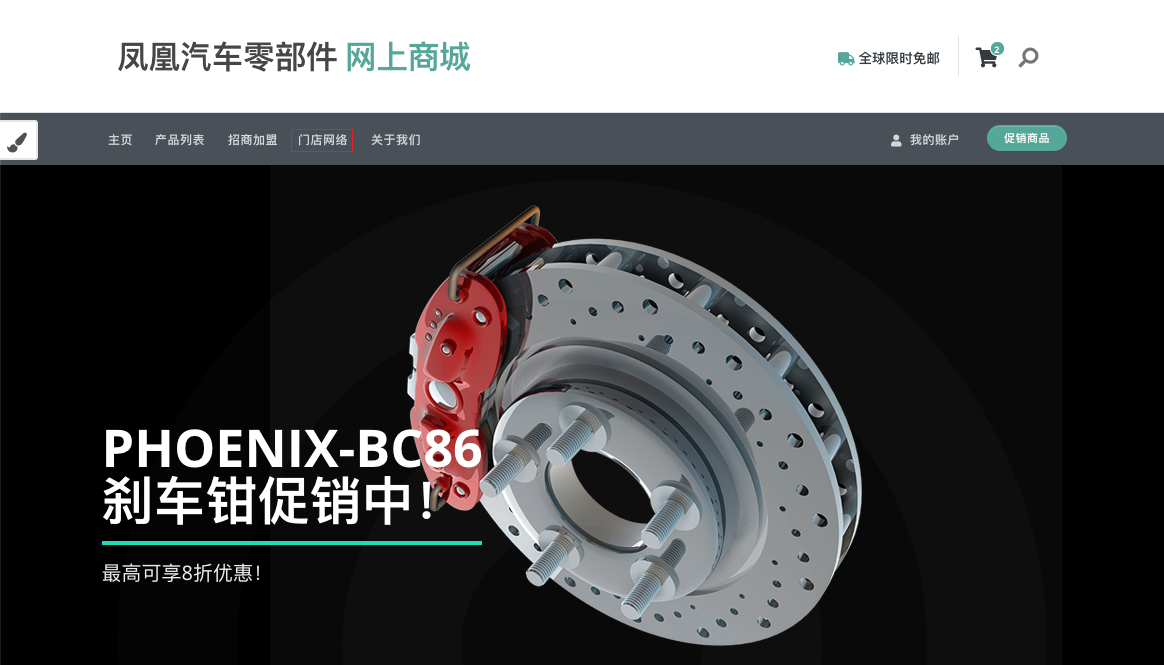
- 返回“无状态负载”页面,参照3更新“result”(其中,负载均衡器选择已创建的“phoenix”,服务端口输入“5001”)。
创建成功后,在新的浏览器页面中输入“http://IP:5001”,页面中显示商城仪表盘。
图4 商城仪表盘