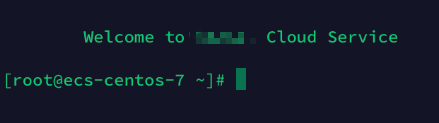更新时间:2024-11-25 GMT+08:00
在移动设备上登录Linux云服务器
操作场景
本节操作介绍如何在移动设备上连接Linux实例。
- 以iTerminal-SSH Telnet为例介绍如何在iOS设备上连接 Linux 实例,详细操作请参考IOS设备上登录Linux云服务器。
- 以JuiceSSH为例介绍如何在Android设备上连接 Linux 实例,详细操作请参考Android设备上登录Linux云服务器。
前提条件
- 云服务器状态为“运行中”。
- 已获取Linux云服务器用户名和密码,忘记密码请参考在控制台重置云耀云服务器密码重置密码。
- 云耀云服务器已经绑定弹性公网IP。
- 所在安全组入方向已开放22端口,否则无法连接服务器。配置安全组详见通过SSH远程登录Linux云服务器。
IOS设备上登录Linux云服务器
如果您使用iOS设备,请确保已经安装了SSH客户端工具,以Termius为例。本示例中使用CentOS 7.6操作系统,使用用户名和密码进行认证。
- 启动Termius,单击New Host。
图1 New Host
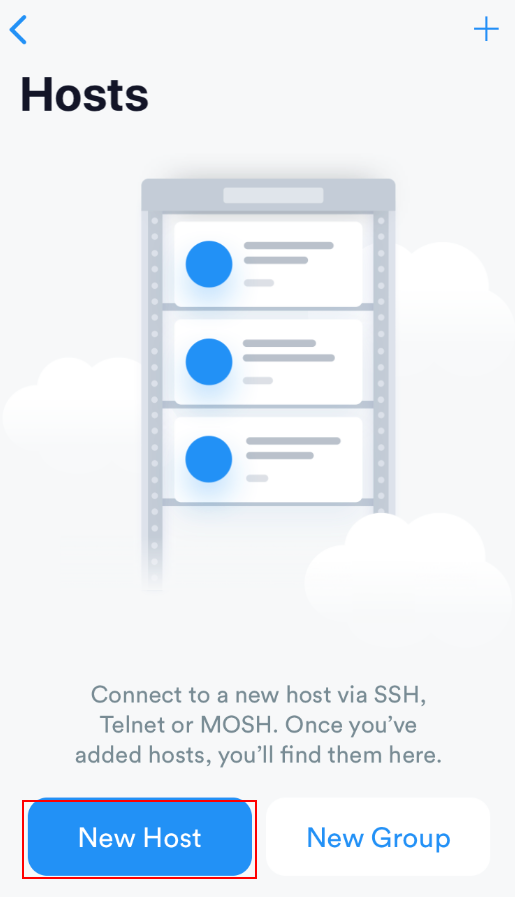
- 在SSH页面上,输入连接信息后,单击 Save。需要输入的连接信息包括:
- Alias:指定Host名称,如本例中,设置为ecs01。
- Hostname:输入需要连接的 Linux 实例的公网IP地址。
- Use SSH:打开SSH登录配置。
- Host:输入需要连接的Linux实例的公网IP地址。
- Port:输入端口号22。
- 用户名:输入用户名root。
- 密码:输入实例登录密码。
图2 输入连接信息
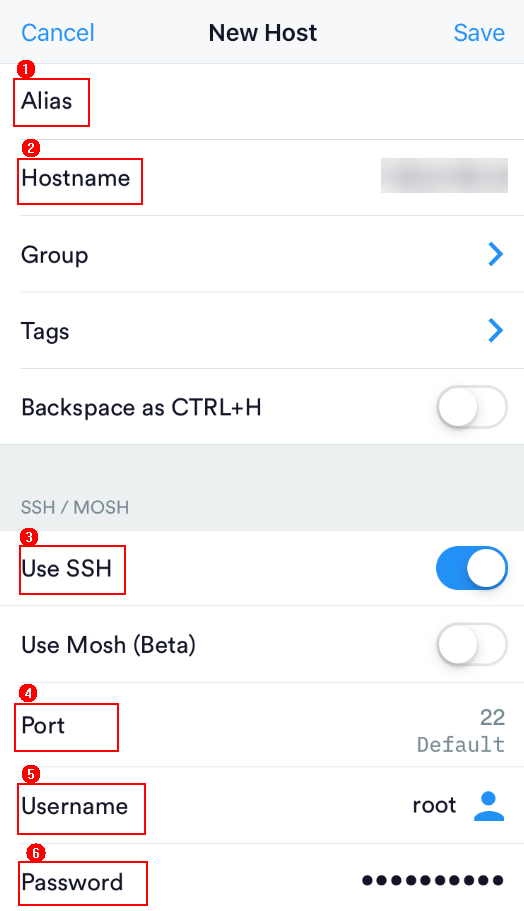
- 单击右上角的“Save”,保存登录信息,在Hosts页面,单击连接的名称远程连接服务器。
图3 保存登录信息

当出现如图4所示页面时,您已经成功地连接了Linux云服务器。
Android设备上登录Linux云服务器
如果您使用Android设备,请确保已经安装了JuiceSSH。本示例中使用CentOS 7.6操作系统,通过用户名和密码进行认证。
- 启动JuiceSSH,单击“连接”。
图5 启动JuiceSSH
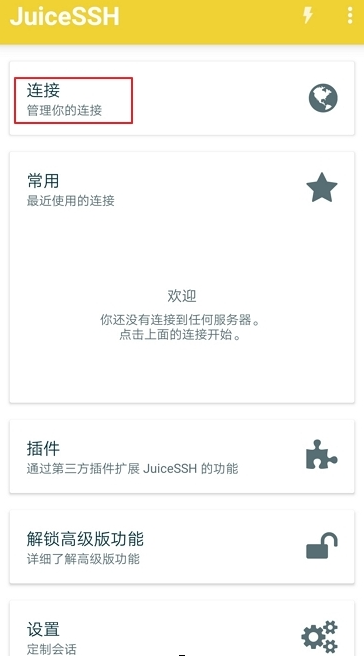
- 在“连接”页面单击
 图标。
图6 连接
图标。
图6 连接
- 在“新建连接”页面上,添加基本设置和高级设置的信息并保存。需要添加的信息如下:
- 昵称:指定登录会话的名称,如本例中,设置为“linux_test”。
- 类型:使用默认值“SSH”。
- 地址:输入需要登录的Linux实例的弹性公网IP地址。
- 按以下步骤设置认证:
- 单击“认证”,在下拉列表里单击“新建”。
- 在“新建认证”页面上,添加如下信息后,单击
 图标。
图标。
- 昵称:可选项,您可以根据需要设置一个身份名称,方便后续管理。如本示例中,设置为“linux_test”。
- 用户名:输入用户名“root”。
- 密码:单击“设置(可选)”后,输入实例的登录密码,单击“确定”。
图7 新建认证
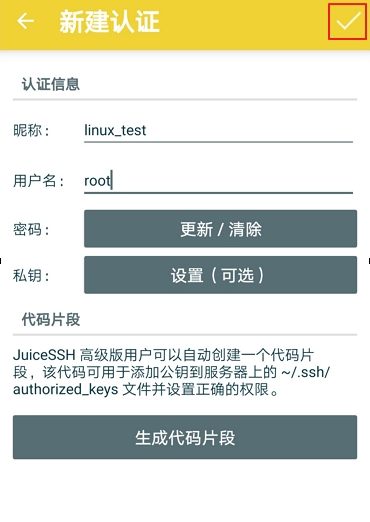
- 端口:输入端口号“22”。
图8 端口号
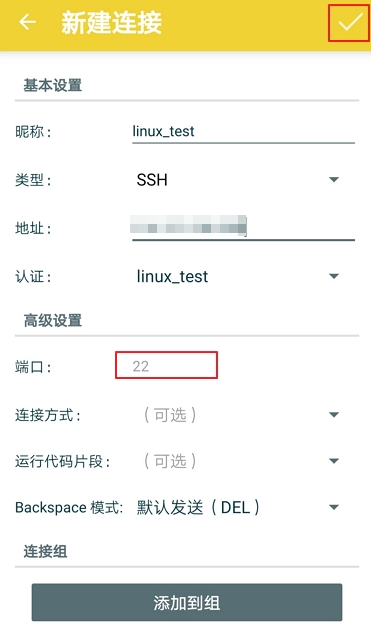
- 在“连接”页面单击创建好的连接。
图9 单击连接
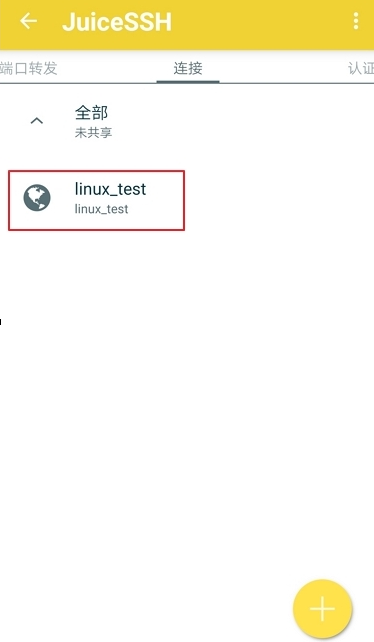
- 确认提示信息后,单击“接受”。
图10 确认提示信息
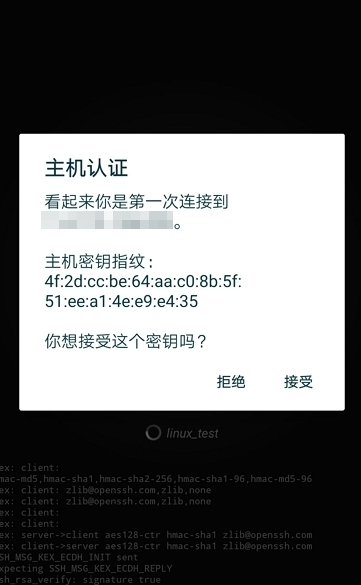
- (可选)第一次连接时,JuiceSSH会提示您如何设置字体大小,如何弹出键盘等。确认信息后,单击“好的,我知道了!”。
图11 教程
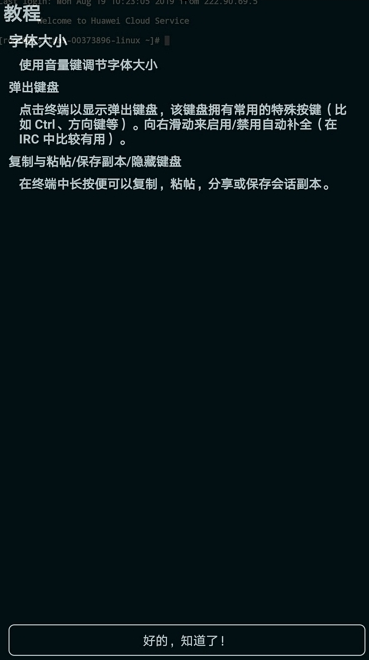
至此,您已经成功登录Linux实例。
图12 登录Linux实例
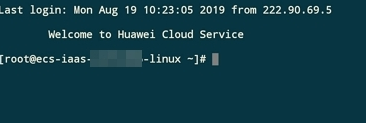
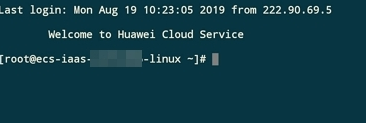
父主题: 登录Linux云耀云服务器