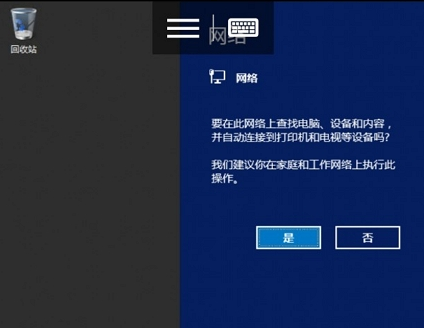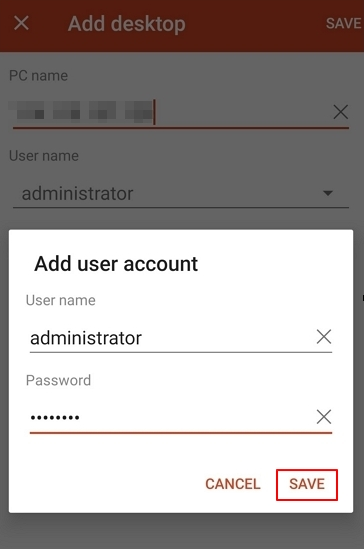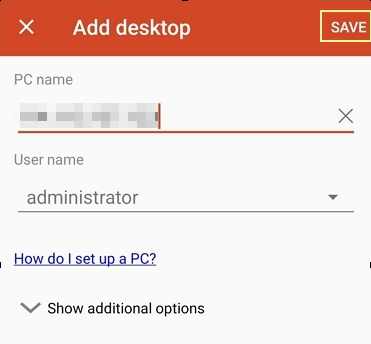在移动设备上登录Windows云服务器
操作场景
本节操作以“Windows Server 2012 R2 数据中心版 64位”操作系统为例,介绍如何通过Microsoft Remote Desktop客户端登录Windows实例。
前提条件
- 云服务器状态为“运行中”。
- 已获取Windows云服务器用户名和密码,忘记密码请在控制台重置密码。
- 云服务器已经绑定弹性公网IP。
- 所在安全组入方向已开放3389端口。
- 移动设备已安装Microsoft Remote Desktop。
您还可以搜索使用其他Remote Desktop类APP。
操作步骤
- 启动RD Client。
- 在“Remote Desktop”页面右上角,单击
 图标,选择“Desktop”。
图1 Remote Desktop
图标,选择“Desktop”。
图1 Remote Desktop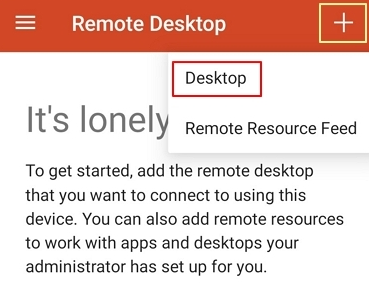
- 在“Add desktop”页面,设置登录信息后,单击“SAVE”。
- 在“Remote Desktop”页面,单击需要登录的Windows实例图标。
图4 登录Windows实例
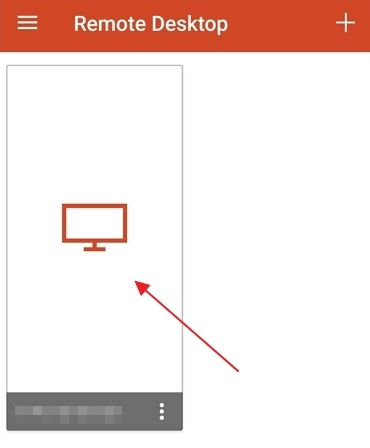
- 确认信息后,单击“CONNECT”。
图5 CONNECT
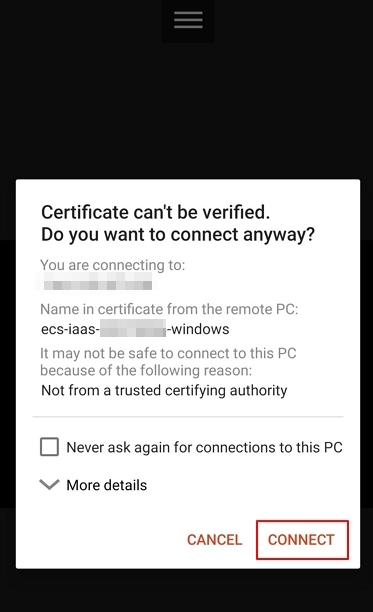
至此,您已经登录Windows实例。
图6 登录成功