SSH密码方式登录Linux云服务器
操作场景
本节操作介绍在Windows和Linux环境中使用SSH密码方式远程登录Linux云耀云服务器的操作步骤。
前提条件
- 云耀云服务器状态为“运行中”。
- 云耀云服务器已经绑定弹性公网IP,绑定方式请参见绑定弹性公网IP。
- 所在安全组入方向已开放22端口,否则无法连接云服务器,配置方式请参见通过SSH远程登录Linux云服务器。
- 使用的登录工具(如PuTTY)与待登录的云服务器之间网络连通。例如,默认的22端口没有被防火墙屏蔽。
本地使用Windows操作系统
如果本地主机为Windows操作系统,可以按照下面方式登录云服务器。
以下示例演示了SSH密码方式连接Linux实例的操作步骤。
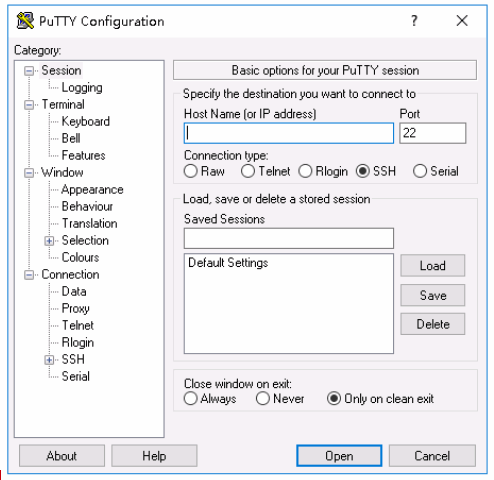
下面步骤以PuTTY为例。
- 在以下路径中下载PuTTY和PuTTYgen。
https://www.chiark.greenend.org.uk/~sgtatham/putty/latest.html
- 运行PuTTY。
- 单击“Session”。
- Host Name (or IP address):输入云服务器的弹性公网IP。
- Port:输入 22。
- Connection Type:选择 SSH。
- Saved Sessions:任务名称,在下一次使用putty时就可以单击保存的任务名称,即可打开远程连接。
图2 单击“Session”
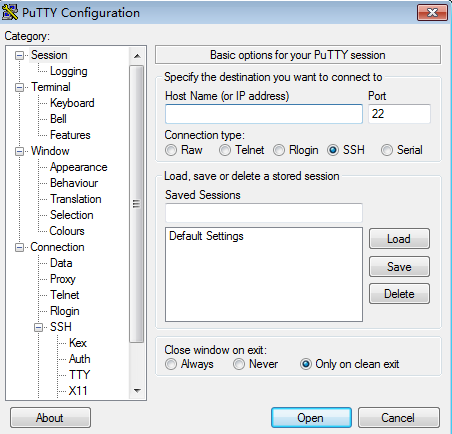
- 单击“Window”,在“Translation”下的“Received data assumed to be in which character set:”选择“UTF-8”。
- 单击“Open”。
如果首次登录云服务器,PuTTY会显示安全警告对话框,询问是否接受服务器的安全证书。单击“是”将证书保存到本地注册表中。
- 建立到云服务器的SSH连接后,根据提示输入用户名和密码登录云服务器。
 如果是公共镜像(包括CoreOS),首次登录时,登录用户名、密码如下:
如果是公共镜像(包括CoreOS),首次登录时,登录用户名、密码如下:- 用户名:root
- 密码:购买云服务器时,您设置的密码
本地使用Linux操作系统
如果本地主机为Linux操作系统,您可以在计算机的命令行中运行如下命令登录云耀云服务器。
ssh 云耀云服务器绑定的弹性公网IP






