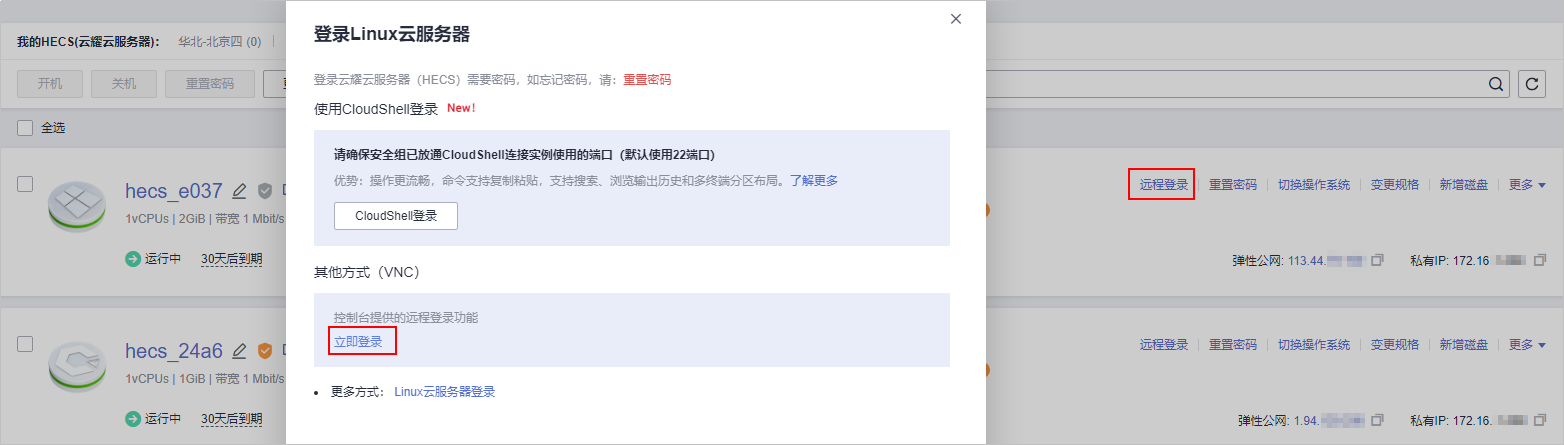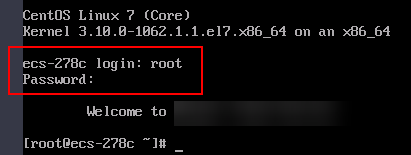远程登录(VNC方式)
前提条件
已绑定弹性公网IP。
登录Linux云服务器
- 登录HECS(旧版)控制台,单击左上角的
 选择区域。
选择区域。 - 选择要登录的云服务器,单击操作列中的“远程登录”。
- 在弹出的“登录Linux云服务器”窗口中,选择“其他方式(VNC)”单击“立即登录”。
- 根据界面提示,输入云服务器用户名及密码。
后续处理
使用VNC方式登录HECS后,系统支持从本地拷贝命令行到云服务器,实现本地数据与云服务器之间的单向复制、粘贴功能。
- 单击页面左上角的“复制粘贴”。
图2 复制粘贴
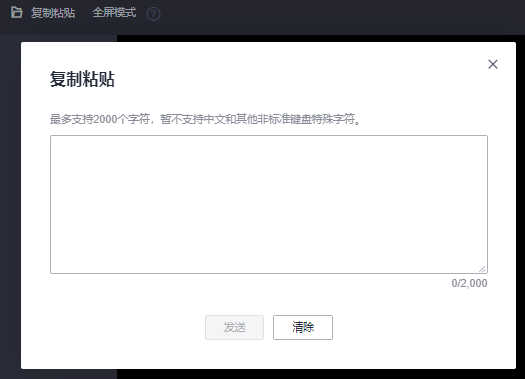
- 使用快捷键Ctrl+C,在本地复制待执行的命令。
- 使用快捷键Ctrl+V,将命令粘贴至“复制粘贴”窗口。
- 单击“发送”。

对于使用图形化界面的Linux云服务器,在使用VNC窗口提供的“复制粘贴”功能时,会小概率出现数据丢失的情况。这是由于云服务器CPU核数过低,图形化界面占用较多CPU资源导致。此时,建议您每次发送的字符数不超过5个,或者从图形化界面切换至命令行界面(也称“文本界面”),然后再使用“Input Commands”功能。