云数据库 RDS
云数据库 RDS
- 最新动态
- 功能总览
-
服务公告
- 漏洞公告
-
产品公告
- 【停售公告】华为云云数据库RDS for PostgreSQL 12版本于2025年5月1日00:00(北京时间)停售通知
- 【下线公告】华为云云数据库RDS for PostgreSQL 10、11版本于2024年11月1日00:00(北京时间)下线通知
- 【停售公告】华为云云数据库RDS for MySQL 5.6版本于2024年7月1日00:00(北京时间)停售通知
- 【停售公告】华为云云数据库RDS for PostgreSQL 10、11版本于2024年7月1日00:00(北京时间)停售通知
- 【下线公告】华为云云数据库RDS for PostgreSQL 9.5、9.6版本于2024年7月1日00:00(北京时间)下线通知
- RDS for MySQL产品公告
- 【通知】2024年5月28日起RDS for MySQL内存加速特性开放公测
- 历史公告
- 产品发布说明
- 产品介绍
- 计费说明
- 快速入门
- 内核介绍
-
用户指南
- RDS for MySQL用户指南
- RDS for MariaDB用户指南
- RDS for PostgreSQL用户指南
- RDS for SQL Server用户指南
-
最佳实践
- RDS最佳实践汇总
- RDS for MySQL
- RDS for PostgreSQL
-
RDS for SQL Server
- 恢复备份文件到RDS for SQL Server实例的版本限制
- 使用导入导出功能将ECS上的SQL Server数据库迁移到RDS for SQL Server
- 修改RDS for SQL Server实例的参数
- RDS SQL Server支持DMV动态管理视图
- 使用导入导出功能将本地SQL Server数据库迁移到RDS for SQL Server
- 在rdsuser主账号下创建子账号
- RDS for SQL Server如何实现异地容灾
- 创建tempdb临时数据文件
- Microsoft SQL Server发布与订阅
- RDS for SQL Server添加c#CLR程序集的使用方法
- RDS for SQL Server添加链接服务器
- RDS for SQL Server 如何将线下SSRS报表服务部署上云
- RDS for SQL Server收缩数据库
- 使用DAS在RDS for SQL Server主备实例上分别创建和配置Agent Job和Dblink
- 创建实例定期维护job
- 使用扩展事件
- RDS for SQL Server安全最佳实践
- 性能白皮书
-
API参考
- 使用前必读
- API概览
- 如何调用API
- API v3.1(推荐)
-
API v3(推荐)
- 查询API版本
- 查询数据库引擎的版本
- 查询数据库规格
- 查询数据库磁盘类型
- 获取磁盘空间使用量
-
实例管理
- 创建数据库实例
- 创建数据库实例(v5接口)
- 按需转包周期
- 停止实例
- 批量停止实例
- 开启实例
- 修改实例名称
- 修改实例备注
- 申请内网域名
- 修改内网域名
- 查询实例域名
- 查询实例IPv6域名
- 获取实例的复制状态
- 查询数据库可变更规格接口
- 变更数据库实例的规格
- 扩容数据库实例的磁盘空间
- 设置自动扩容策略
- 查询自动扩容策略
- 单机转主备实例
- 重启数据库实例
- 删除数据库实例
- 查询数据库实例列表
- 绑定和解绑弹性公网IP
- 切换主备实例的倒换策略
- 手动倒换主备
- 更改主备实例的数据同步方式
- 设置实例读写状态
- 迁移主备实例的备机
- 设置可维护时间段
- 升级内核小版本
- 设置实例内核小版本自动升级策略(PostgreSQL)
- 查询实例内核小版本自动升级策略(PostgreSQL)
- 设置秒级监控策略
- 查询秒级监控策略
- 开启实例TDE(SQL Server)
- 查询实例TDE状态(SQL Server)
- 解除节点只读状态
- 灾备实例(PostgreSQL)
- 数据库安全性
- 备份与恢复
- 大版本升级
- 获取日志信息
- 实例诊断
- SQL限流(PostgreSQL)
- 数据库代理(MySQL)
- 管理数据库和用户(MySQL)
- 管理数据库和用户(PostgreSQL)
- 管理数据库和用户(SQL Server)
- 参数管理
- 插件管理(PostgreSQL)
- 配置只读延迟库(PostgreSQL)
- 回收站
- 标签管理
- 配额管理
- 获取任务信息
- 历史API
- 权限和授权项
- 附录
- SDK参考
- 场景代码示例
-
常见问题
-
产品咨询
- 使用RDS要注意些什么
- RDS实例是否会受其他用户实例的影响
- 不同RDS实例的CPU和内存是否共享
- 创建RDS实例需要多长时间
- 为何使用了RDS后网站登录较慢
- 为什么新购买实例比规格变更实例价格便宜
- 主备同步存在多长时间的延迟
- 多台弹性云服务器是否可以使用同一个RDS数据库
- RDS购买磁盘加密后,备份文件会加密吗
- 什么是RDS实例可用性
- 云数据库RDS支持跨AZ高可用吗
- RDS是否支持主备实例变更为单机实例
- RDS for MySQL与TaurusDB的区别
- 为什么无法找到云数据库RDS实例
- 云数据库RDS是否支持CloudPond
- RDS for MySQL实例支持哪些加密函数
- RDS for MySQL是否兼容MariaDB
- RDS for MySQL是否支持TokuDB
- RDS for MySQL开启GTID后有哪些限制
- RDS for MySQL是否有单表尺寸限制
- 登录RDS实例时能使用加密密码认证吗
- RDS实例内网IP和私有IP的区别
- 找不到我的RDS资源怎么办
- 资源冻结/释放/停止/删除/退订
- 资源及磁盘管理
-
数据库连接
- RDS实例连接失败怎么办
- RDS数据库连接数满的排查思路
- RDS数据库实例支持的最大数据连接数是多少
- 内网方式下ECS无法连接RDS实例的原因
- 客户端问题导致连接RDS实例失败
- 服务端问题导致连接RDS实例失败
- 应用程序是否需要支持自动重连RDS数据库
- RDS绑定公网IP后无法ping通的解决方案
- RDS跨地域内网能访问吗
- 为什么RDS实例重置密码后新密码没有生效
- 可以访问RDS备实例吗
- 如何查看RDS for MySQL数据库的连接情况
- 连接RDS for SQL Server数据库时,连接超时是否会自动退出
- RDS for SQL Server连接不上的判断方法
- 外部服务器能否访问RDS数据库
- ECS内网访问RDS,是否受带宽限制
- Navicat如何配置SSL CA证书
- 如何安装SQL Server Management Studio
- 数据库迁移
-
数据库权限
- RDS的root账号为什么没有super权限
- RDS ManageAccess权限和DAS权限有什么区别
- 本地客户端连接RDS实例后如何查看已授权的数据库
- 使用DAS登录RDS数据库是否有人数限制,密码多次输入错误有无锁死机制
- RDS for MySQL是否支持多账号
- 普通用户在postgres数据库下创建对象失败
- 删除RDS for PostgreSQL数据库中的角色失败
- RDS for PostgreSQL数据迁移过程中由于权限问题导致迁移报错
- 如何给RDS for PostgreSQL数据库中的用户赋予REPLICATION权限
- 更改云数据库 RDS for PostgreSQL数据库中表的OWNER报错
- RDS for SQL Server 2017 企业版主备实例的登录名权限如何同步到只读实例
- RDS for SQL Server中主实例的账号删除重建后,权限是否会自动同步
- 数据库存储
- 数据库基本使用
- 备份与恢复
- 只读实例和读写分离
- 数据库监控
- 扩容及规格变更
-
数据库参数修改
- RDS是否支持使用SQL命令修改全局参数
- 如何修改RDS实例的时区
- 如何设置RDS for MySQL 8.0字符集的编码格式
- 如何设置RDS for MySQL的表名是否区分大小写
- 如何设置RDS for MySQL实例开启查询缓存
- 如何设置RDS for MySQL实例的密码过期策略
- 如何修改RDS for MySQL实例的事务隔离等级
- 如何确保RDS for MySQL数据库字符集正确
- 如何使用utf8mb4字符集存储emoji表情到RDS for MySQL实例
- RDS for PostgreSQL的哪些参数设置不合理会导致数据库不可用
- 如何设置RDS for PostgreSQL实例的临时文件磁盘占用上限
- 如何设置RDS for PostgreSQL实例支持test_decoding插件
- 如何在RDS for SQL Server数据库添加ndf文件的路径
- 如何修改RDS for SQL Server字符集的排序规则
- 日志管理
- 网络安全
- 版本升级
- RDS API&SDK等开发者相关
-
产品咨询
-
故障排除
-
RDS for MySQL
- 备份恢复
- 主备复制
- 参数类
-
性能资源类
- CPU使用率高问题排查与优化
- 内存使用超限风险与优化
- 磁盘性能带宽超上限
- 联合索引设置不当导致慢SQL
- 数据库磁盘满导致被设置read_only
- Binlog未清理导致磁盘占用高
- 业务死锁导致响应变慢
- MySQL只读实例磁盘占用远超主实例
- RDS for MySQL CPU升高定位思路
- 冷热数据问题导致sql执行速度慢
- CPU/内存配置与TPS和QPS性能相关的问题
- 表碎片率过高可能导致的问题
- 复杂查询造成磁盘满
- 怎么解决查询运行缓慢的问题
- 长事务导致规格变更或小版本升级失败
- RDS for MySQL数据库报错Native error 1461的解决方案
- RDS for MySQL增加表字段后出现运行卡顿现象
- 长事务导致UNDO增多引起磁盘空间满
- RDS for MySQL如何定位一直存在的长事务告警
- RDS for MySQL部分SQL的commit时间偶现从几毫秒陡增到几百毫秒
- 本地SSD盘规格降配选不到资源
- ibdata1为什么会变大
-
SQL类
- RDS for MySQL执行SQL报错无法识别双引号
- 更新emoji表情数据报错Error 1366
- 索引长度限制导致修改varchar长度失败
- 建表时timestamp字段默认值无效
- 自增属性AUTO_INCREMENT为什么未在表结构中显示
- 存储过程和相关表字符集不一致导致执行缓慢
- RDS MySQL报错ERROR [1412]的解决方法
- 创建二级索引报错Too many keys specified
- 存在外键的表删除问题
- distinct与group by优化
- 字符集和字符序的默认选择方式
- MySQL创建用户提示服务器错误
- delete大表数据后,再次查询同一张表时出现慢SQL
- 设置事件定时器后未生效
- 为什么有时候用浮点数做等值比较查不到数据
- 开通数据库代理后有大量select请求分发到主节点
- 执行RENAME USER失败的解决方法
- 有外键的表无法删除报错ERROR[1451]的解决方案
- 表字段类型转换失败的解决方法
- RDS for MySQL创建表失败报错Row size too large的解决方案
- RDS for MySQL数据库报错ERROR [1412]的解决方案
- 外键使用不规范导致实例重启失败或执行表操作报错ERROR 1146: Table 'xxx' doesn't exist
- RDS for MySQL在分页查询时报错:Out of sort memory, consider increasing server sort buffer size
- RDS for MySQL创建用户报错:Operation CREATE USER failed
- RDS for MySQL使用grant授权all privileges报语法错误
- RDS for MySQL 5.6版本实例创建表报错
- 无主键表添加自增主键后导致主备节点查询数据不一致
- RDS for MySQL插入数据提示Data too long for column
-
连接类
- 连接数据库报错Access denied
- mariadb-connector SSL方式连接数据库失败
- RDS for MySQL建立连接慢导致客户端超时报connection established slowly
- root账号的ssl_type修改为ANY后无法登录
- 通过DAS登录实例报错Client does not support authentication protocol requested by server
- 通过DAS授权或取消授权时报错Your password does not satisfy the current policy requirements
- 客户端TLS版本与RDS for MySQL不一致导致SSL连接失败
- 使用root账号连接数据库失败
- RDS for MySQL客户端连接实例后会自动断开
- RDS for MySQL实例无法访问
- RDS for MySQL数据库修改authentication_string字段为显示密码后无法登录
- RDS for MySQL升级版本后,导致现有配置无法正常连接到MySQL-server
- 客户端超时参数设置不当导致连接超时退出
- RDS for MySQL在启用了SSL验证连接功能后,导致代码(php/java/python)等连接数据库失败
- istio-citadel证书机制导致每隔45天出现断连
- 数据库版本升级后Navicat客户端登录实例报错1251
-
其他使用问题
- 慢日志显示SQL语句扫描行数为0
- SQL诊断结果中记录的行数远小于慢日志中的扫描行数
- RDS for MySQL慢日志里面有毫秒级别的SQL
- 查看RDS存储空间使用量
- 错误日志报错The table is full
- 审计日志上传策略说明
- 自增字段取值
- 表的自增AUTO_INCREMENT初值与步长
- 表的自增AUTO_INCREMENT超过数据中该字段的最大值加1
- 自增字段值跳变的原因
- 修改表的自增AUTO_INCREMENT值
- 自增主键达到上限,无法插入数据
- 空用户的危害
- pt-osc工具连接RDS for MySQL主备实例卡住
- 购买RDS实例支付报错:Policy doesn't allow bss:order:update to be performed
- RDS for MySQL是否可以修改数据库名称
- 购买RDS实例报错:无IAM的agency相关权限
- RDS for PostgreSQL
- RDS for SQL Server
-
RDS for MySQL
- 视频帮助
- 文档下载
- 通用参考
文档首页/
云数据库 RDS/
快速入门/
RDS for SQL Server快速入门/
步骤三:连接实例/
通过公网连接RDS for SQL Server实例/
通过公网连接RDS for SQL Server实例(Windows方式)
链接复制成功!
通过公网连接RDS for SQL Server实例(Windows方式)
RDS for SQL Server实例购买完成后,可以在本地使用浏览器下载并安装SQL Server Management Studio客户端,然后通过公网IP连接到实例。
本章节提供SSL不加密的连接方式,如需使用SSL加密连接,请参见通过公网连接RDS for SQL Server实例。
步骤1:测试连通性并安装SQL Server Management Studio
- 在RDS“实例管理”页面,单击实例名称进入“概览”页面。
- 获取实例的公网地址和数据库端口。
图1 连接信息
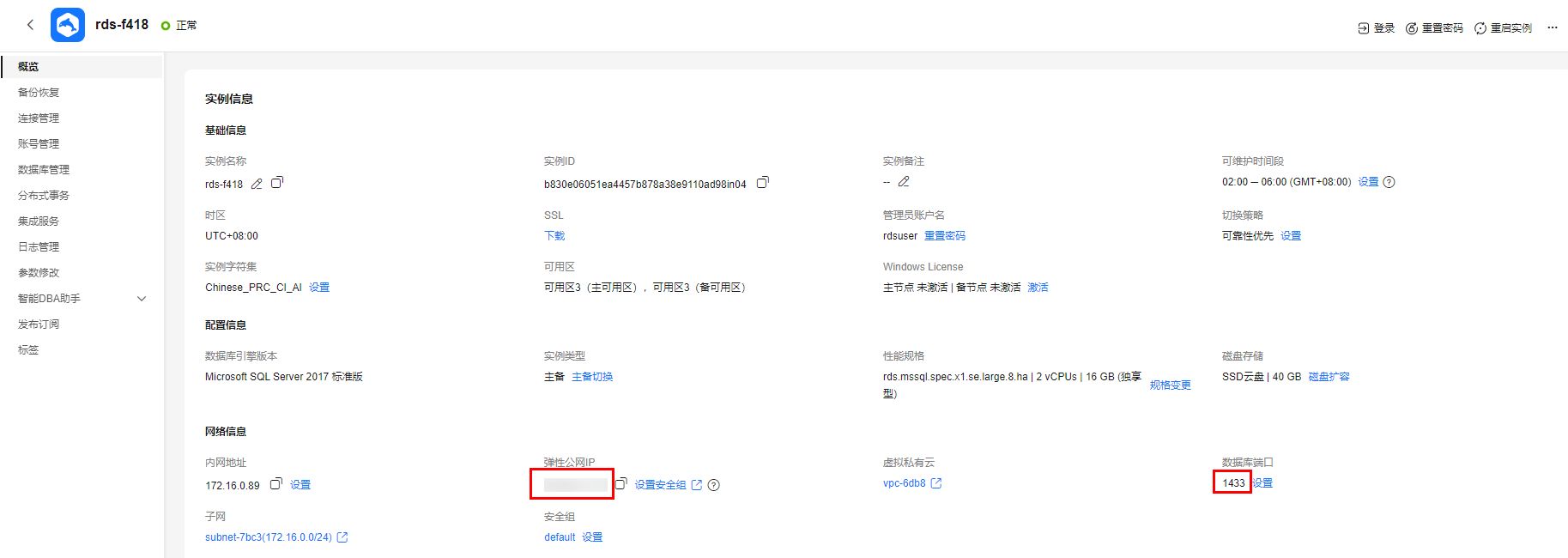
如果没有绑定公网地址,请参见绑定弹性公网IP。
- 打开cmd命令窗,测试是否可以正常连接到RDS for SQL Server实例公网地址的端口。
- 如果可以通信,说明网络正常。
- 如果无法通信,请检查安全组规则。
查看RDS的安全组的入方向规则,需要将RDS for SQL Server实例公网地址和端口添加到入方向规则,具体操作请参见设置安全组规则。
- 在本地打开浏览器,访问Microsoft网站,以SQL Server Management Studio 18.0为例,下载安装包。
- 双击安装包,按照向导完成安装。
步骤2:使用SQL Server Management Studio连接实例
- 启动SQL Server Management Studio客户端。
- 选择“连接 > 数据库引擎”,在“连接到服务器”弹出框中输入登录信息。
图2 连接到服务器
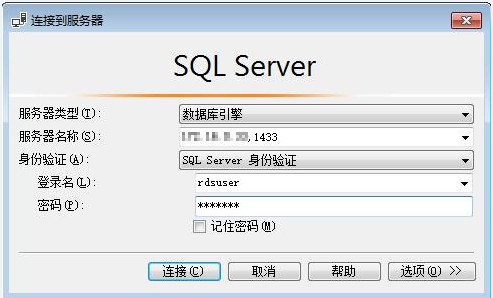
表1 参数说明 参数
说明
服务器名称
在2中获取的公网地址和数据库端口。
身份验证
认证方式,选择“SQL Server身份验证”。
登录名
要访问RDS for SQL Server实例的账号名称。默认rdsuser。
密码
要访问RDS for SQL Server实例的账号所对应的密码。
- 单击“连接”,连接实例。
常见问题
后续操作
登录实例后,您可以创建数据库,进行数据迁移等操作,具体请参见:







