通过pgAdmin连接RDS for PostgreSQL实例
pgAdmin是一款设计、维护和管理RDS for PostgreSQL数据库的客户端管理软件,它允许您连接到特定的数据库,创建表和运行各种从简单到复杂的SQL语句。pgAdmin支持Windows、Linux、macOS等不同的操作系统。该软件最新版本架构是基于浏览器的BS架构。更多功能请参见pgAdmin官方文档。
本章节以pgAdmin 4-4.17为例,介绍使用pgAdmin连接RDS for PostgreSQL实例,以及创建数据库和表基本操作。

请使用pgAdmin 4及其以上版本。
操作步骤
- 获取pgAdmin的安装包。
请访问pgAdmin官方网站,以pgAdmin4-4.17为例,下载Windows平台的pgAdmin安装包。
- 双击安装包,按照向导完成安装。
- 安装完成后,启动pgAdmin客户端。
- 在打开的登录信息窗口,鼠标右键单击“Servers”,选择“Register > Server”。
图1 登录信息

- 在弹出框的“General”页签,输入“Name”,在“Connection”页签,输入要连接的云数据库RDS实例信息,单击“Save”。
图2 填写基本信息
 图3 填写连接信息
图3 填写连接信息
关键参数解释:
- Host name/address:输入目标实例绑定的弹性公网IP地址。
- Port:输入数据库端口,默认5432。
- User name:默认root。
- Password:要访问云数据库RDS实例的User name所对应的密码。
- 在打开登录信息窗口,若连接信息无误,即会成功连接实例。
数据库基本操作
- 在pgAdmin左侧结构树导航栏中,选择数据库实例节点,单击鼠标右键,在菜单中选择“Create > Database”。
- 在弹出框的“General”页签,输入“Database”,单击“Save”。
图4 创建数据库

- 进入已创建的库,在左侧结构树导航栏中,选择Tables,单击鼠标右键,在菜单中选择“Create > Table”。
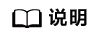
您需要在当前用户创建的库中的schema下创建表。
- 在弹出框的“General”页签,填写表的基本信息,单击“Save”。
图5 基本信息

- 单击“Columns”页签,在“Columns”页签添加表列,单击“Save”。
图6 添加表列

在顶部导航栏选择“Tools > Query Tool”,进入SQL命令执行界面,即可执行用户输入的SQL语句。
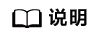
对数据库执行增、删、改操作时,请谨慎,避免因操作不当导致实例或业务异常。

- 输入INSERT命令后,单击“执行”即可在对应表中插入数据。
图8 插入数据

- 输入SELECT命令后,单击“执行”即可查询对应表中的数据。
图9 查询数据

在左侧结构树导航栏中,选择一个数据库,单击右侧“Dashboard”页签,即可查看数据库的“Database sessions”、“Transactions per second”、“Tuples in”、“Tuples out”、“Block I/O”等相关监控信息。

- 在左侧结构树导航栏中,选择需要备份的数据库,单击右键选择“Backup”。
- 在弹出框的“General”页签,填写基本信息,选择要备份的路径、备份的格式,并输入备份文件的名称,单击“Backup”等待备份成功即可。
图11 备份数据

- 在左侧结构树导航栏中,选择需要恢复的数据库,单击右键选择“Restore”。
- 在弹出框中选择备份好的文件,单击“Restore”进行恢复。
图12 恢复数据
 图13 恢复完成
图13 恢复完成







