Keeping Private IP Addresses of Servers Unchanged After the Migration
In MgC server migration workflows, you can choose to retain private IP addresses for source servers on target servers after the migration. This feature can reduce the need to modify service code due to IP address changes.
Disclaimer
- Service availability risks
This feature can ensure that the private IP addresses of source servers are retained on target servers. It does not guarantee your services can run properly on the target servers. You need to evaluate and assume the risks arising from using this feature.
- Rollback description
Migration workflows cannot automatically roll back the IP addresses of target servers to their original ones. If any problems happen when you use this function, you can perform a rollback manually.
- IP address conflicts
Since the source and target servers have the same private IP addresses, there may be IP address conflicts. This may result in service unavailability.
- Unknown risks
There may be other unknown issues since the migration does not detect or scan source services.
- Customer responsibilities
You need to fully test and prepare for the migration as well as check and solve possible problems after the migration is complete. You are advised to simulate the migration in a test environment to evaluate potential risks and formulate corresponding countermeasures.
Constraints
- Shutting downing target servers
To retain source servers' private IP addresses on the paired target servers, the target servers must be stopped. If a target server is not stopped, the system will stop it automatically.
- Subnet requirements
When you select a subnet in the target VPC, the subnet must be in the same network range as the source servers.
- Network interface requirements
A target server can only have one network interface. Extended network interfaces are not allowed for target servers.
- Supported IP version
Only IPv4 addresses can be retained.
Preparations
- Prepare a Huawei account.
Before using MgC, prepare a HUAWEI ID or an IAM user that can access MgC and obtain an AK/SK pair for the account or IAM user. For details, see Preparations.
- Create a migration project.
Create a migration project on the MgC console. For details, see Managing Migration Projects. Set Project Type to Application migration.
Procedure
- Download and install the MgC Agent (formerly Edge).
Prepare a Windows server in the source intranet for installing the MgC Agent. For details about the server requirements and the MgC Agent installation method, see Installing the MgC Agent on Windows.
- Connect the MgC Agent to MgC.
Log in to the MgC Agent console and connect the MgC Agent to MgC. For details, see Connecting the MgC Agent to MgC.
- Add resource credentials.
After the connection is successful, add the credentials of the source servers to be migrated to the MgC Agent. For details, see Adding Resource Credentials. Correctly configure Resource Type based on the source servers when you add their credentials.
- Discover source servers.
MgC provides three collection methods to meet your requirements in different scenarios.
- If your source servers are on a cloud platform, such as Alibaba Cloud, Huawei Cloud, AWS, Tencent Cloud, Google Cloud, or Azure, you are advised to perform an online discovery. You can also manually add the server details to MgC.
- If your source servers are in an on-premises IDC or vCenter, you can collect the server details over the intranet. MgC enables you to scan for servers by network range or VMware vCenter Server. You can also manually add the server details to MgC.
- Group servers as an application.
Group the discovered servers as an application to get sizing recommendations and execute the migration. For more information, see Grouping Resources as Applications.
- Create an application assessment.
The system will generate target server recommendations based on the collected source server details, including specifications, performance data, and workload types. For more information, see Getting Target Recommendations.
After the target server recommendations are generated, you can:- Modify the recommended target configurations as needed. You can change the server and disk specifications. Disk downsizing is supported.
- Associate source servers with target servers. If you already have servers that match your requirements on Huawei Cloud, you can associate them with source servers.
- Create a server migration workflow. After all the preceding steps are complete, go to the Workflows page and create a server migration workflow.

- A workflow can contain a maximum of 100 servers.
- Source servers in workflows created by the same user must have unique MAC addresses. Duplicate MAC addresses may cause network conflicts or task execution errors.
- A maximum of 1,000 servers can be migrated at the same time. Any additional servers beyond this limit will cause workflows to pause at the initial step and remain in a pending state. Whenever any ongoing migration completes, a paused workflow will automatically resume, following the order in which the workflows were created.
- If this is your first time to create a server migration workflow, you need to delegate MgC the required permissions. For more information about the required permissions, see Agency Permissions.
- In the navigation pane, choose Other > Migration Workflows.
- Click Create Workflow in the upper right corner of the page.
- Select the Batch Server Migration template and click Configure Workflow in the lower right corner.
- In the Workflow Details area, enter a workflow name and description, and set Select Source Resources to By application.
- In the Application area, select the application you created in Step 5.

For source servers in the selected applications, you need to get target server recommendations or associate them with target servers.
- In the Migration Network area, select a network type.
- If you select Public, ensure that all target servers have EIPs bound. These EIPs will be used for the migration.
- If you select Private, configure Direct Connect connections, VPN connections, VPC peering connections, or subnets in the target VPC in advance to ensure that the source environment can access the target environment.
- In the Target Environment area, select the VPC and subnet that have been connected to the source environment. The VPC and subnet will be used as the transit environment.

The configured VPC and subnet will not be applied for the target servers associated with source servers. Parameters in Target Environment are not required if all source servers in the selected application are associated with target servers.
- In the Advanced Settings area, set Retain IP Address to Yes, read the on-screen warning and disclaimer, and click Confirm.
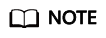
Here only describes how to configure the Retain IP Address parameter. Set other parameters as required.
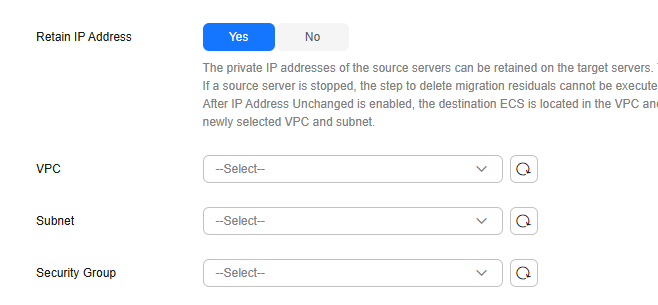
- In the VPC drop-down list, select the VPC that contains the private IP address segments of the source servers.
In the Subnet drop-down list, select the subnet that contains the private IP addresses of the source servers. The system will check whether the selected subnet contains the private IP addresses of all the source servers. You can proceed with creating the workflow only if this condition is met.
In the Security Group drop-down list, select a security group as required.
- Click Next: Confirm.
- Confirm the workflow settings and click Confirm. The Run Workflow dialog box is displayed, which indicates that the workflow has been created.
- If you want to start the migration immediately, click Confirm to run the workflow.
- If you want to add a stage or step to the workflow, click Cancel. The workflow enters a Waiting state, and the migration has not started yet. To start the migration, click Run in the Operation column.
- On the migration workflow details page, view the workflow settings and the migration progress. After the step for starting the migration Agent is completed, a migration task is automatically created on the SMS console. For details about the server information mapping between MgC and SMS, see What Are the Information Mappings Between MgC and SMS?
- Move the cursor to the migration progress bar. In the box that is displayed, view more migration details.
- When the migration progress bar reaches a step that requires manual confirmation, move the cursor to the progress bar and click Confirm next to the step status in the displayed window, so that the subsequent migration steps can be executed.
- When the workflow reaches the ResizeDiskPartition step, the system identifies whether disk capacity reduction has been performed on the target server.
- If yes, go to the SMS console and resize disks and partitions for the target server. For details, see the Partition Resizing parameter in Configuring a Target Server. After the adjustment is complete, go back to the MgC console and click Confirm next to the step status so that the workflow can continue.
- If no, skip this step.
- The StartSynchronization step in the Migrate stage can be repeated. When the migration workflow reaches the BusinessValidation step that needs confirmation, you can click Run Previous Step to launch an incremental synchronization again.
- When the progress bar reaches Cutover, the migration is complete. You need to check whether your service systems can run properly on the target server. If they can, manually switch service traffic to the target server. After the switchover is complete, click Confirm in the workflow. The system automatically performs the following steps SourceClear and MigrationTaskClear.
Manual Rollback
If you do not want to retain the private IP addresses of the source servers or any problems happen, you can manually switch the VPC for rollback. For details, see Changing a VPC.
Feedback
Was this page helpful?
Provide feedbackThank you very much for your feedback. We will continue working to improve the documentation.See the reply and handling status in My Cloud VOC.
For any further questions, feel free to contact us through the chatbot.
Chatbot





