Placing an Order
You can quickly purchase application products (including the complete environment for running the application software) on KooGallery, and use the purchased application software and related services to release your own products. The following section describes how to purchase products on KooGallery.
Prerequisite
- You have signed up for a HUAWEI ID.
- You have added a credit card to purchase and use cloud services.
Procedure
The process of purchasing an image application is used as an example.
- Log in to Huawei Cloud KooGallery.
- Select a product.
- Search for the desired product in the search bar at the top of the page.
- Select a category from the drop-down list in the upper left corner of the page, and use the filters on the displayed category-specific product list page to quickly find products.
- Select the desired product on the Popular Applications module.

- Click a product name to view product details.
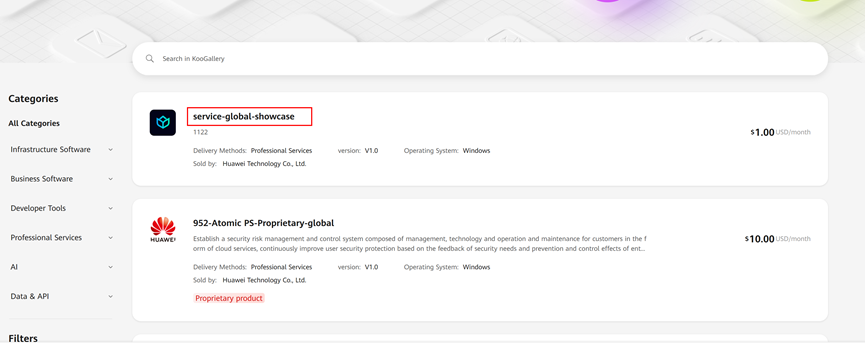
- View the product information, configure product specifications, and click Continue to Submit.
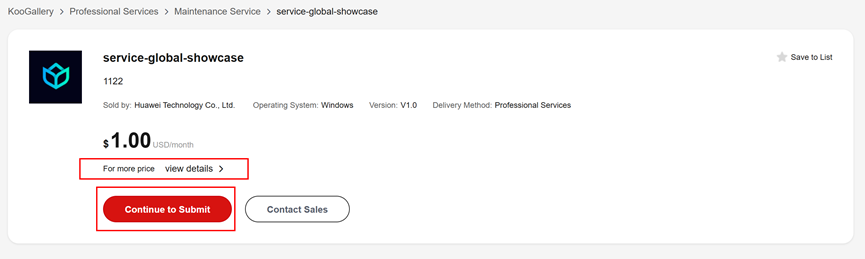
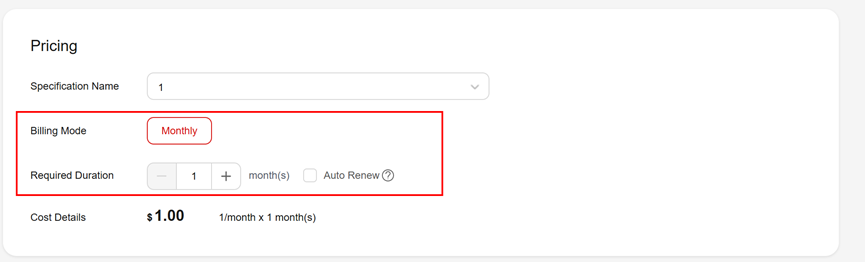
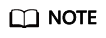
- (Optional) Click Save to List to add a product to your saved list. In the navigation pane of My KooGallery, choose My Favorites. To buy a product in the list, click Buy in the Operation column in the same row as the product. Then you will be redirected to the product purchase page to continue with the purchase.
- To purchase an image application,
- If no Virtual Private Clouds (VPCs) are available, click Create VPC to create a VPC as instructed before you purchase the image application.
- Note that image application fees include fees for images and ECSs.
- Remember the ECS login account and password.
- To purchase a Software as a Service (SaaS) application,
If the I authorize the seller to use the contact information (xxx) of the current account to create an application management account for product provisioning and use. option is displayed on the product purchase page, you need to select the option before making the payment. xxx is your mobile number, email address, or IAM user name of the current account.
- Check the order details, select Terms and Conditions, and click Pay Now.
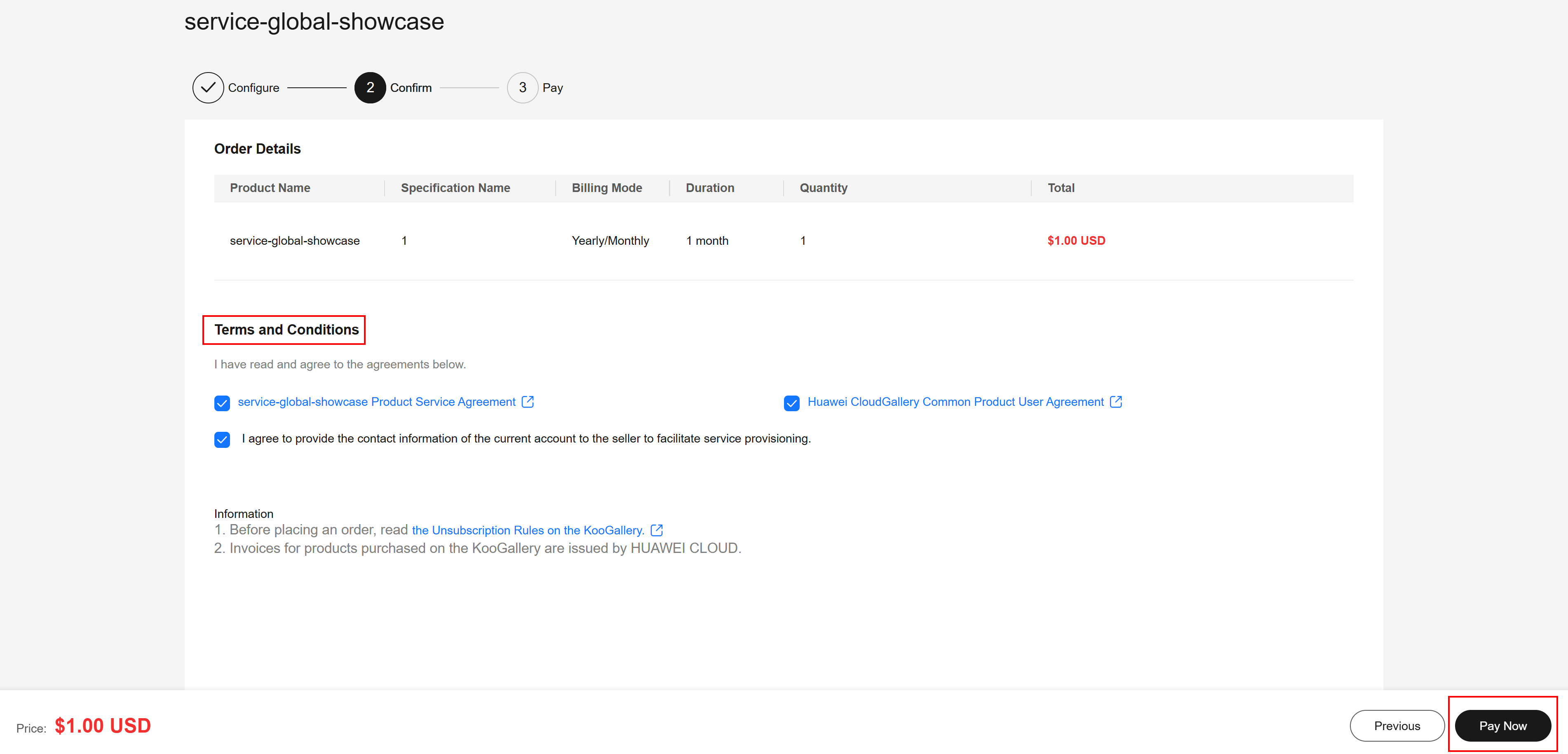
- Select a payment method and click Confirm to complete the payment.
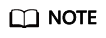
- If you are a reseller customer (an associated user of the reseller), you do not need to select a payment method or pay for the order. The displayed amount due is for reference only. Confirm the amount with the reseller before placing the order.
- You can view the purchased products on the Purchased Apps page.
- To enable credit payment, submit a service ticket.
- For the pre-payment purchase process, see Topping Up an Account (Prepaid Direct Customers).
- For the post-payment purchase process, see Making Payments (Postpaid Direct Customers).
Placing an Order via a Private Offer
Sellers can negotiate with you about discounts and create private offers for you. After receiving the offers, you can use the discounts to place orders.
- Method 1 (recommended)
After receiving a private offer link from a seller, click the link to place an order without the need to configure specifications.
- Method 2
After a seller creates a private offer, you will receive an SMS message (including the order placement link) and an email (including the order placement link and QR code). Place an order through the link or QR code.
- SMS message
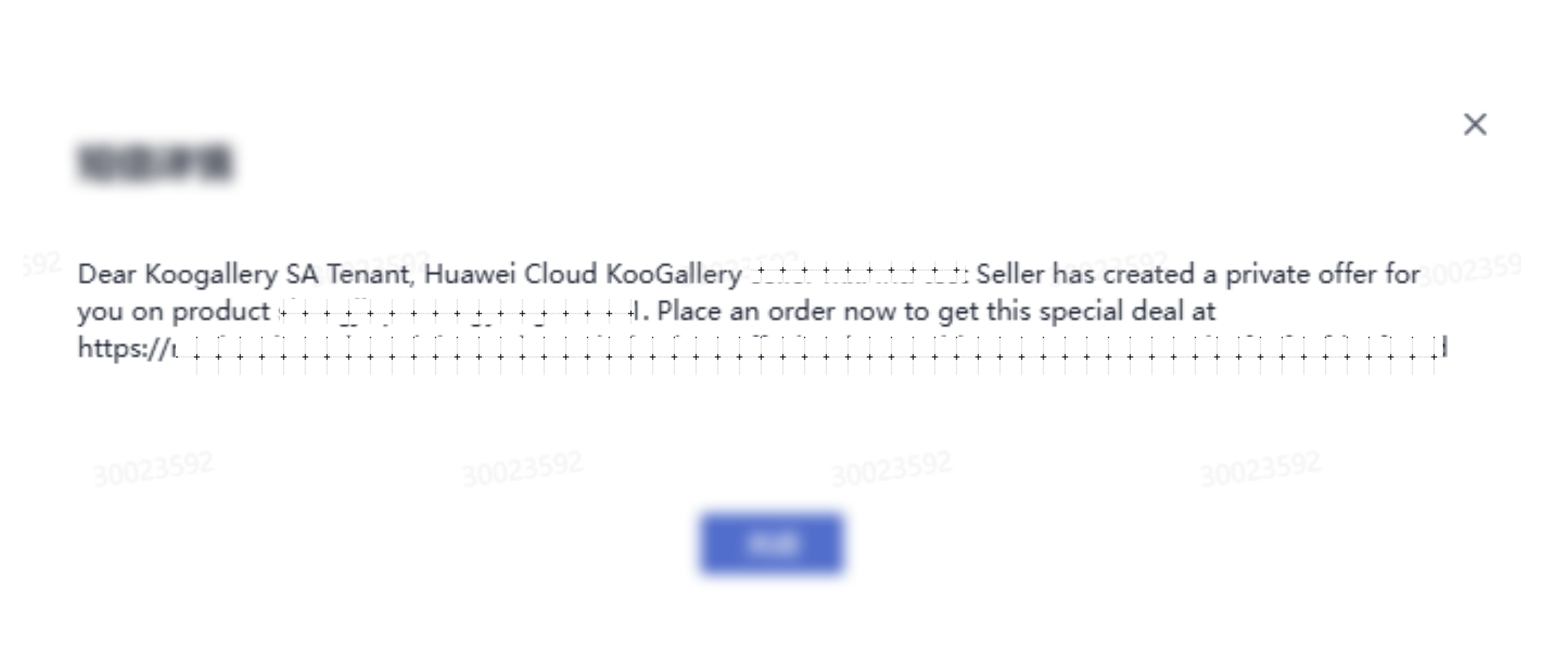
- Email content

- Method 3
After a private offer takes effect, check the discount under My KooGallery > Discounts > Exclusive Offers and use it to place an order.
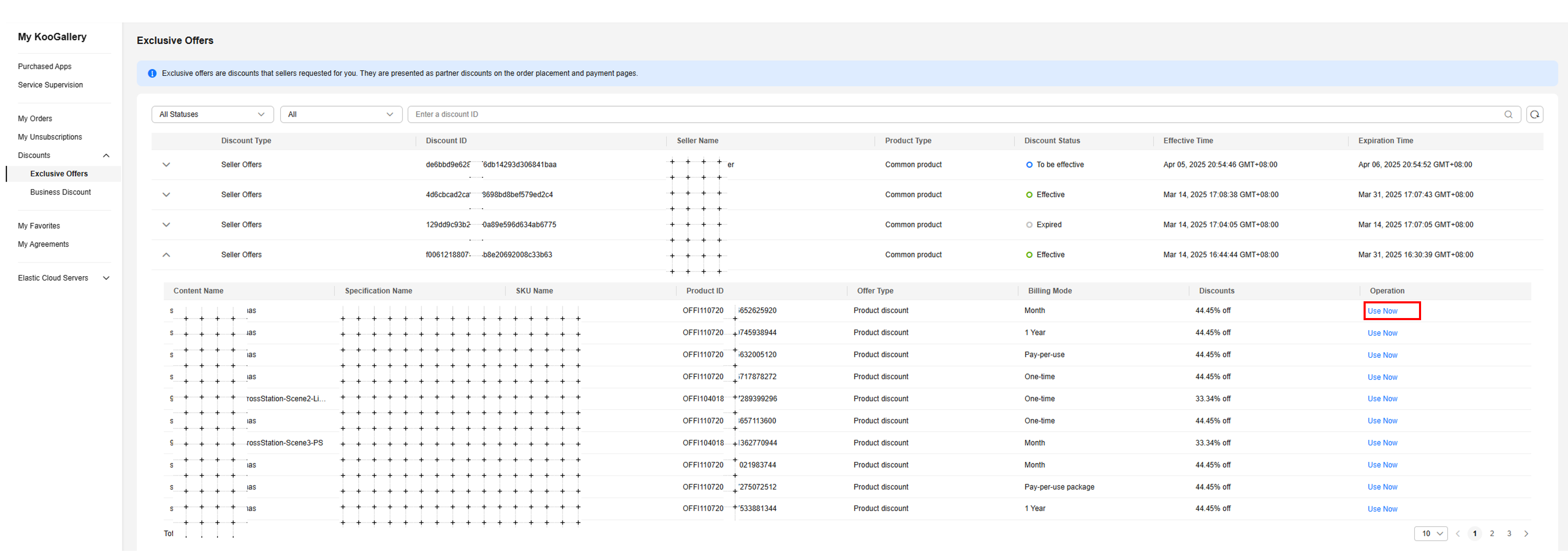
Using a Seller Offer for Milestone-based Payment
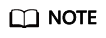
KooGallery provides milestone-based payment to ease customer payment burdens and speed up settlements. You can pay in stages according to agreed proportions. Sellers receive payments based on your payment status and their own delivery progress.
For details about how to query private offers, see Placing an Order via a Private Offer.
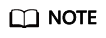
You can place an order directly on the official website. For details, see steps 1 to 5.
When placing an order via a private offer link, you cannot change the specifications and required quantity or capacity. You can click Pay Now to confirm and pay the order. For details, see steps 3 to 5.
- Go to the My KooGallery > Discounts > Exclusive Offers page, check details about a private offer, and click Use Now.
- On the product details page, click the Pricing tab and select the configuration and required quantity or capacity specified in the private offer. The system links the private offer discount for milestone-based payment with your selection. Then click Continue to Submit.
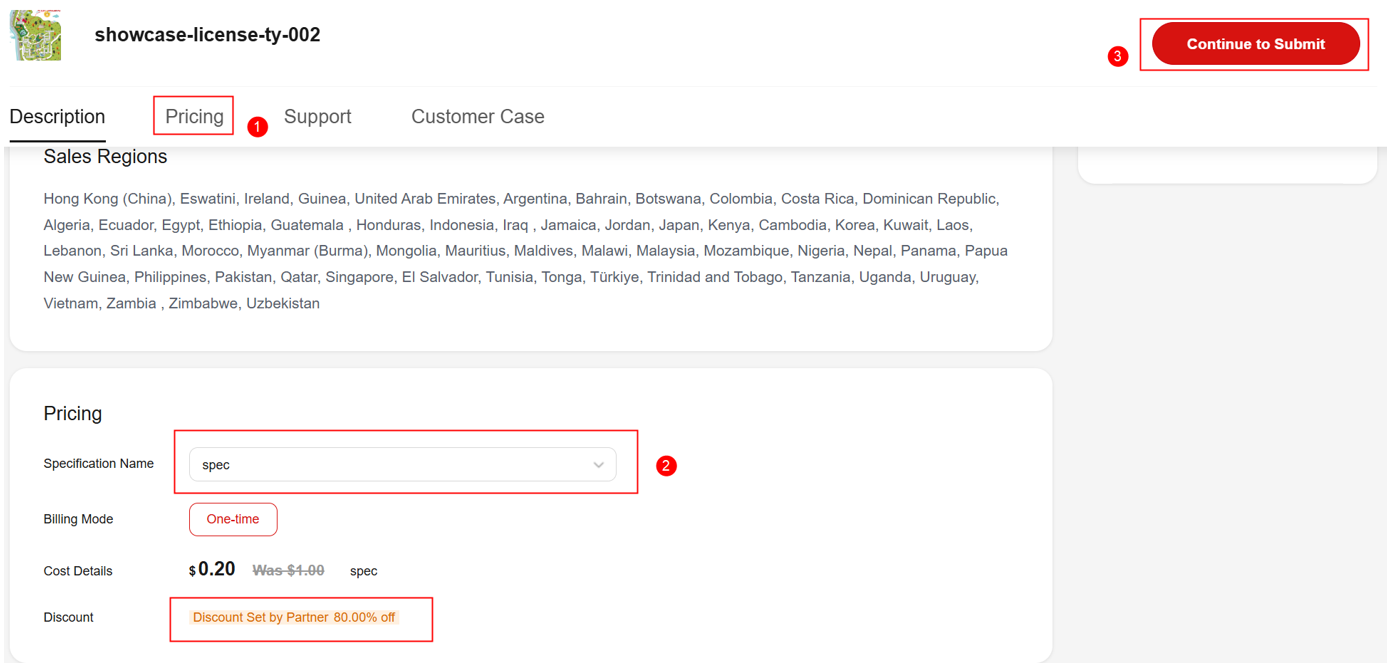
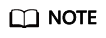
To link the private offer discount, you must select the configuration and required quantity or capacity specified in the private offer. Then, the discount is displayed.
Otherwise, the discount is not linked and not displayed on the page.
- Check and confirm the payment amount, discount information, and milestone information. Read and agree to the agreements, assign required permissions, and click Pay Now.
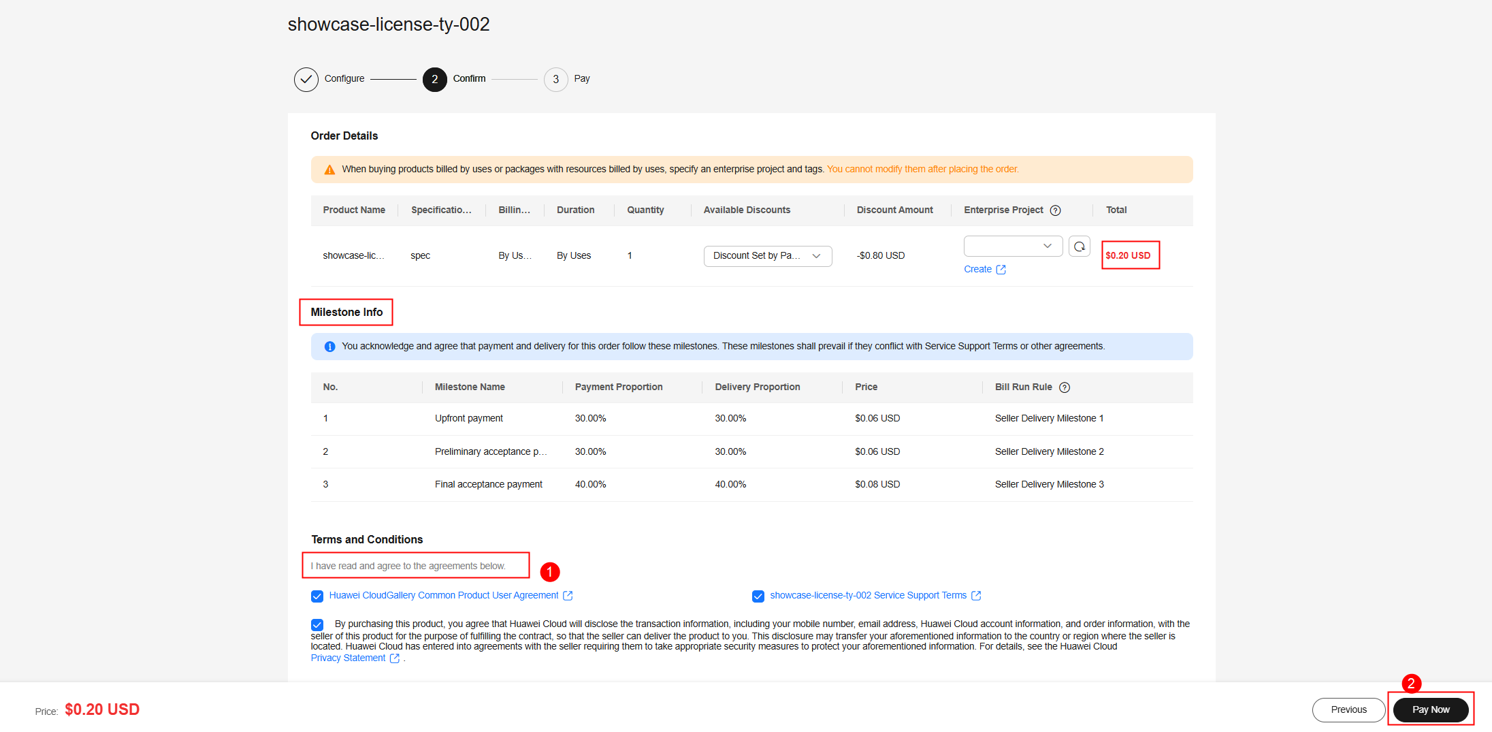
- Confirm the milestone information again and click Pay.
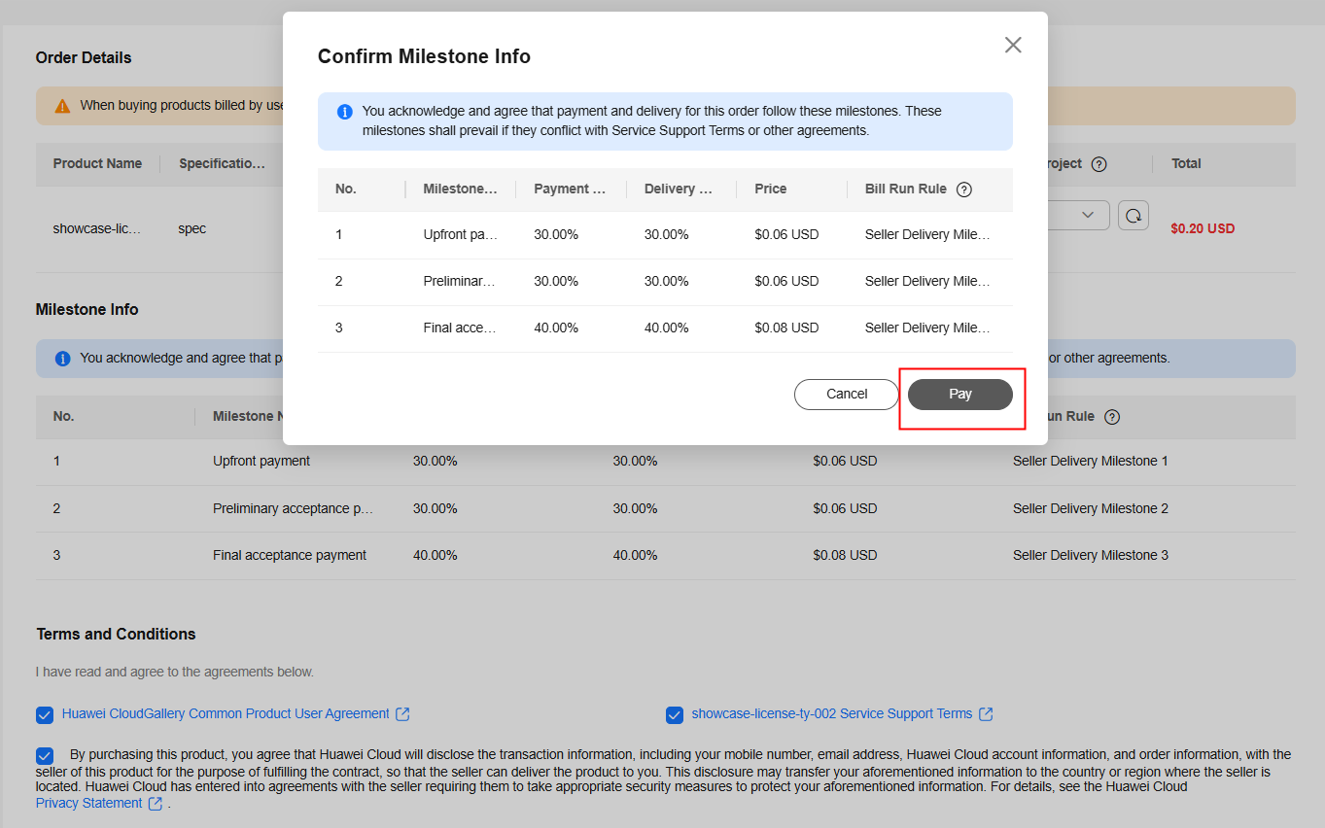
- Click Confirm. The order is paid.
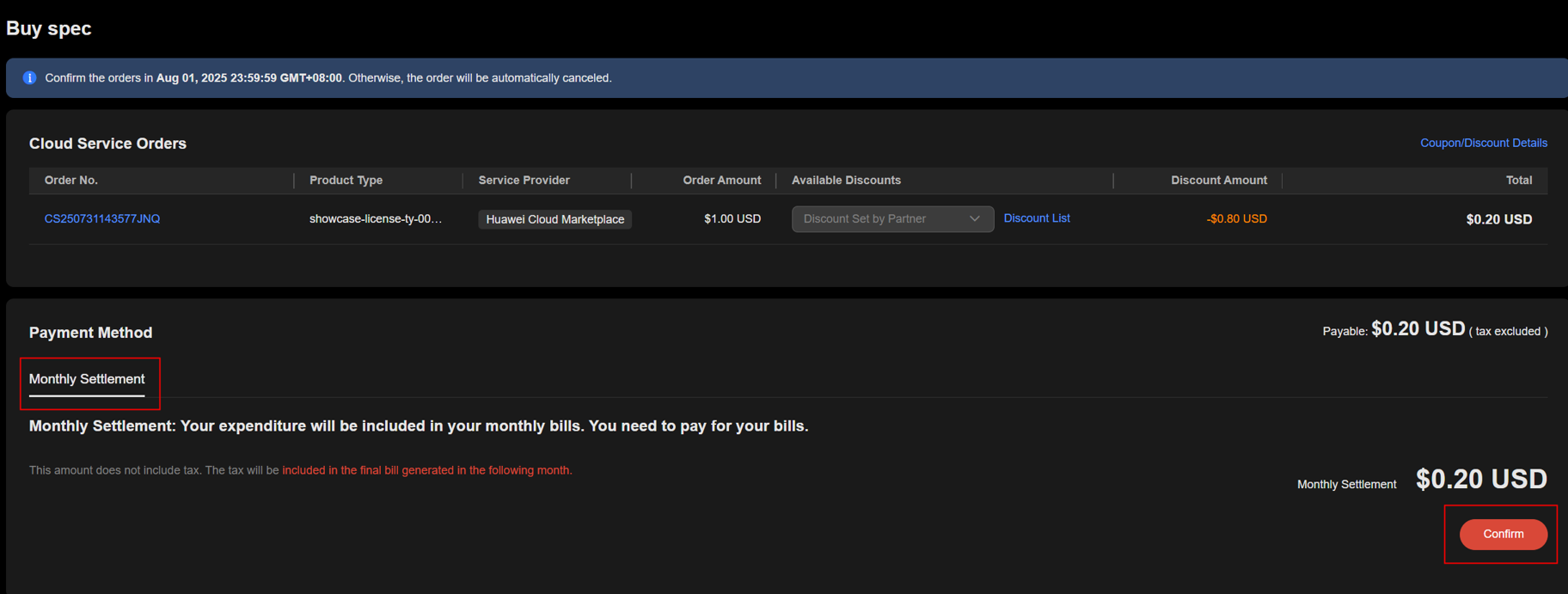
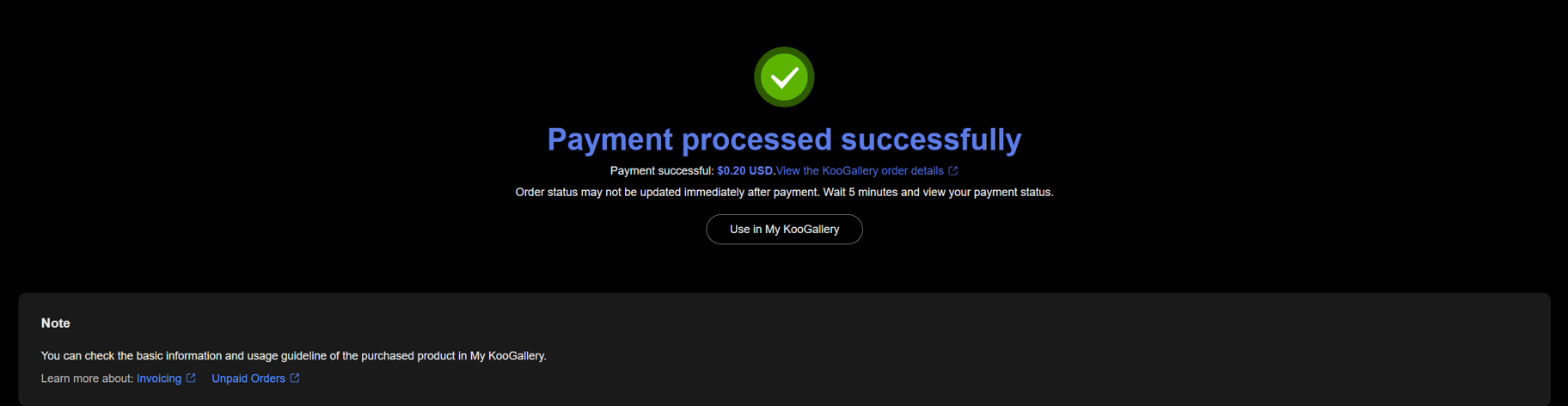
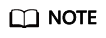
- The default payment method is monthly settlement.
- Private offer discounts for milestone-based payment are available only for postpaid customers with a credit balance. The credit balance is separated from that granted by Huawei.
- After you place an order:
In milestone 1, a bill is generated. Repay it within 30 days of generation.
Once you accept items delivered in milestone 1, a bill for milestone 2 is generated. Repay the bill within 30 days of generation.
...
This process repeats for each milestone until the final one. Once the last milestone is done, all payments and deliveries for the project are complete.
- You can download generated bills in My KooGallery > Discounts.
Feedback
Was this page helpful?
Provide feedbackThank you very much for your feedback. We will continue working to improve the documentation.See the reply and handling status in My Cloud VOC.
For any further questions, feel free to contact us through the chatbot.
Chatbot






