Buying a GaussDB Instance and Connecting to It Using gsql
This section describes how to use the gsql client to connect to a GaussDB instance you have bought on the GaussDB management console. For more methods of connecting to an instance, see GaussDB Instance Connection.
Operation Process
|
Step |
Description |
|---|---|
|
Sign up for a HUAWEI ID, enable Huawei Cloud services, make sure you have a valid payment method configured, create IAM users, and grant them specific GaussDB permissions. |
|
|
Configure basic information about a GaussDB instance and submit the purchase request. |
|
|
Buy an ECS that is in the same region and VPC as your GaussDB instance. |
|
|
Download the driver package that matches the version of your instance. |
|
|
Use gsql to connect to GaussDB. |
Preparations
- Sign up for a HUAWEI ID and enable Huawei Cloud services.
- Before purchasing an instance, ensure that there is a valid payment method configured.
- For fine-grained permissions management on Huawei Cloud resources, use Identity and Access Management (IAM) to create a user or user group and grant it specific operation permissions. For details, see Creating a User and Granting Permissions.
Buying an Instance
- Go to the Buy DB Instance page.
- On the Buy DB Instance page, click the Custom Config tab, select a billing mode, enter an instance name, and set basic instance parameters such as the edition type, DB engine version, DB instance type, and deployment model.
Figure 1 Basic Settings
 Figure 2 Instance Configuration
Figure 2 Instance Configuration
Table 1 Parameters Parameter
Example Value
Description
Billing Mode
Pay-per-use
GaussDB provides yearly/monthly billing and pay-per-use billing.
- Yearly/Monthly: You pay upfront for the amount of time you expect to use the DB instance for. You will need to make sure you have a top-up account with a sufficient balance or have a valid payment method configured first.
For distributed instances using the combined deployment model, yearly/monthly billing is only available to authorized users. To apply for the permissions needed, submit a service ticket.
- Pay-per-use: You can start using the DB instance first and then pay as you go. Pricing is listed on a per-hour basis, but bills are calculated based on the actual usage duration.
Region and Project
CN-Hong Kong
Region where the tenant is located.
Products in different regions cannot communicate with each other over a private network. After the instance is created, you cannot change its region.
DB Instance Name
gauss-d0a7
The instance name is case-sensitive, must start with a letter, and can contain 4 to 64 characters. Only letters, digits, hyphens (-), and underscores (_) are allowed.
Edition Type
Enterprise edition
GaussDB provides Basic edition and Enterprise edition.
The basic edition lacks certain advanced features that are available in the enterprise edition. The basic edition delivers the same level of performance as the enterprise edition at a more affordable price. This edition is ideal for users who prioritize cost and do not need advanced features.
For more details about the differences between the two editions, see Differences Between the Basic and Enterprise Editions of GaussDB Instances.
DB Engine Version
V2.0-8.218
GaussDB database version.
DB Instance Type
Centralized
- Distributed: Distributed instances allow you to add nodes as needed to handle large volumes of concurrent requests.
- Centralized: Centralized instances are good for small stable volumes of data, where data reliability and service availability are important.
Deployment Model
1 primary + 2 standby
- Distributed instances
- Independent: Database components are deployed on different nodes. This model is good when high availability and stability are required and the instance scale is large.
- Combined: Different database components are deployed on the same node. This model is only available for basic edition instances of V2.0-3.223 or later. Storage autoscaling is not supported by this model.
- Centralized instances
- HA (1 primary + 2 standby): 3-node deployment where there is one shard. The shard contains one primary DN and two standby DNs.
- Single: single-node deployment where there is only one CMS component and one DN. This model is only available for instances of V2.0-2.2 or later. This single-node deployment cannot guarantee service availability (SLA) and is not suitable for production environments. It is only recommended for R&D and testing purposes.
- 1 primary + 1 standby + 1 log: 3-node deployment where there is one shard with three replicas. The shard contains one primary DN, one standby DN, and one log-dedicated DN (also known as the log node). This model is only available for instances of V2.0-3.200 or later. This option is available only when Resource Type is set to Elastic Cloud Server (ECS).
AZ
AZ1
An AZ is a physical region where resources have independent power supply and networks. AZs are physically isolated but interconnected through an internal network.
- Yearly/Monthly: You pay upfront for the amount of time you expect to use the DB instance for. You will need to make sure you have a top-up account with a sufficient balance or have a valid payment method configured first.
- Configure instance specifications.
Figure 3 Resource Configuration

Table 2 Parameters Parameter
Example Value
Description
Instance Specifications
Dedicated(1:4), 4 vCPUs | 16 GB
The vCPUs and memory of an instance.
Storage Type
Ultra-high I/O
The storage type determines the read/write speed of an instance. The higher the maximum throughput is, the higher the instance read/write speed can be.
Storage Space
40 GB
The storage space contains the file system overhead required for inodes, reserved blocks, and database operations.
Disk Encryption
Disable
Enabling disk encryption improves data security, but slightly affects the read and write performance of the database.
If a shared KMS key is used, the corresponding CTS event is createGrant. Only the key owner can receive this event.
Transparent Data Encryption
Disable
- Disable: Encryption is disabled.
- Enable: Encryption is enabled, which improves data security but affects system performance.
If you select Enable, the Key Name parameter is displayed. You can select an existing key or create a new one as the tenant key.
- Retain the default settings for the network information.
Figure 4 Network Configuration

- Configure the instance password and enterprise project.
Figure 5 Instance Management
 Figure 6 Additional Options
Figure 6 Additional Options
Table 3 Parameters Parameter
Example Value
Description
Administrator Password
-
Enter a strong password and periodically change it to improve security, preventing security risks such as brute force cracking.
Confirm Password
-
Enter the administrator password again.
Enterprise Project
default
If the instance has been associated with an enterprise project, select the target project from the Enterprise Project drop-down list.
You can also go to the Enterprise Project Management console to create a project. For details, see Enterprise Management User Guide.
Time Zone
(UTC+08:00) Beijing, Chongqing, Hong Kong, Urumqi
Select a time zone according to the region hosting your DB instance when you buy the instance.
Table Names in M-compatible Databases
-
This parameter controls the case sensitivity of table names in an M-compatible database. The table names here also include table aliases and the names of user views, schemas (internal databases), as well as the names of columns related to these objects in the information_schema system view.
NOTICE:- The case sensitivity of M-compatible table names can only be configured during the creation of an instance and cannot be changed afterward. The default value is Case-sensitive.
- To prevent operation failures, keep this setting consistent for both instances involved in the following operations: setting up a DR relationship, restoring data from a backup, importing and exporting data, and logical decoding.
- This parameter is only available for centralized instances of version V2.0-8.203 or later.
- Click Next, confirm the instance information, and click Submit.
- Go to the instance list.
If status of the instance becomes Available, the instance has been created.
Buying an ECS
GaussDB provides the gsql tool to help you connect to a database using the command-line interface (CLI). Before the connection, you need to create an ECS for installing the gsql tool.
- Log in to the management console.
- Click
 in the upper left corner of the page and choose to go to the Elastic Cloud Server console.
in the upper left corner of the page and choose to go to the Elastic Cloud Server console. - On the page that is displayed, click Buy ECS.
- Configure basic settings and click Next: Configure Network.
- Region: Select the region of the GaussDB instance to be connected.
- Billing Mode: Pay-per-use
- AZ: Select the AZ of the GaussDB instance to be connected.
- Image: EulerOS and EulerOS 2.5 64bit(40 GiB)
- Retain the default values for other parameters.
Figure 7 Basic settings Figure 8 Selecting an image
Figure 8 Selecting an image
- Configure the ECS network and click Next: Configure Advanced Settings.
- Network: Select the VPC of the GaussDB instance to be connected.
- Security Group: Select the security group of the GaussDB instance to be connected.
- EIP: Not required
Figure 9 Network configuration
- Configure a password for the ECS, set other parameters as required, and click Next: Confirm.
- ECS Name: Enter a name that is easy to identify.
- Password: Set a strong password to improve security.
- Confirm Password: Enter the password again.
- Retain the default values for other parameters.
Figure 10 Advanced settings
- Confirm the configuration and click Submit.
- View the purchased ECS.
Obtaining the Driver Package
Download particular packages listed in Table 4 based on the version of your instance.
To prevent a software package from being tampered with during transmission or storage, download the corresponding verification package and perform the following steps to verify the software package:
- Upload the software package and verification package to the same directory on a Linux VM.
- Run the following command to verify the integrity of the software package:
cat GaussDB_driver.zip.sha256 | sha256sum --check
If OK is displayed in the command output, the verification is successful.
GaussDB_driver.zip: OK
- Log in as the root user to the ECS you have created.
- Upload the client tool package and configure gsql environment variables.
- Run the following command to create the /tmp/tools directory for storing the client tool package:
mkdir /tmp/tools
- Download the GaussDB_driver.zip driver package of the required version by referring to Obtaining the Driver Package, and upload it to the /tmp/tools directory of the created ECS.
- Run the following commands to decompress the GaussDB_driver.zip driver package:
cd /tmp/tools unzip GaussDB_driver.zip
- Run the following commands to copy the decompressed GaussDB-Kernel_***_EULER_64bit-Gsql.tar.gz client tool package to the /tmp/tools directory:
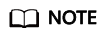
This section uses the gsql tool package suitable for the centralized instances running on Euler2.5_x86_64 as an example. The relative path of the tool package varies depending on where you decompressed it.
cd /tmp/tools/GaussDB_driver/Centralized/Euler2.5_X86_64/ cp GaussDB-Kernel_***_EULER_64bit-Gsql.tar.gz /tmp/tools
- Run the following commands to decompress the package:
cd /tmp/tools tar -zxvf GaussDB-Kernel_***_EULER_64bit-Gsql.tar.gz
- Configure environment variables.
Run the following command to open the ~/.bashrc file:
vim ~/.bashrc
Press G to move the cursor to the last line, press i to enter Insert mode, and type the following information. Then, press Esc to exit Insert mode, and run :wq to save the settings and exit.
export PATH=/tmp/tools/bin:$PATH export LD_LIBRARY_PATH=/tmp/tools/lib:$LD_LIBRARY_PATH
Run the following command to make the environment variables take effect permanently:source ~/.bashrc
- Run the following command to create the /tmp/tools directory for storing the client tool package:
- Enter the password when prompted to connect to the database.
After an instance is created, a postgres database is generated by default. Database postgres is used as an example.
gsql -d postgres -h 10.0.0.0 -U root -p 8000 Password for user root:
- postgres indicates the name of the database to be connected.
- 10.0.0.0 indicates the IP address of the instance. On the Basic Information page of the instance to be connected, obtain the private IP address in the Node List area.
- root indicates the username used to log in to the database.
- 8000 indicates the port number of the database. On the Basic Information page of the instance to be connected, obtain the database port in the Network Information area.
For more information about gsql commands, see Tool Reference.
- Log in to the management console.
- Click
 in the upper left corner and select a region and project.
in the upper left corner and select a region and project. - Click
 in the upper left corner of the page and choose .
in the upper left corner of the page and choose . - On the Instances page, click the name of the target instance. In the Configuration area on the Basic Information page, click
 next to the SSL field to download the root certificate or certificate bundle.
next to the SSL field to download the root certificate or certificate bundle. - Upload the root certificate to the ECS or save it to the device to be connected to the GaussDB instance.
Import the root certificate to the Linux ECS. For details, see How Can I Import the Root Certificate to a Windows or Linux OS?
- Connect to a GaussDB instance.
A Linux ECS is used in this example. Run the following command to set environment variables on the ECS:
export PGSSLMODE=<sslmode> export PGSSLROOTCERT=<ca-file-directory>
gsql -h <host> -p <port> -d <database> -U <user>
Example:
export PGSSLMODE="verify-ca" export PGSSLROOTCERT="/home/Ruby/ca.pem"
gsql -h 10.0.0.0 -p 8000 -d postgres -U root
Password for user root:
Table 5 Parameter description Parameter
Description
<host>
IP address of the DB instance. To obtain the IP address, click the instance name on the Instances page to go to the Basic Information page of the instance. The IP address can be found in the Private IP Address column of the Node List area.
<port>
Database port number. The default value is 8000. To obtain the database port, click the instance name on the Instances page to go to the Basic Information page of the instance. The database port can be founded in the Database Port field of the Network Information area.
<database>
Name of the database to connect to. The default database is postgres.
<user>
Username of the GaussDB database account. The default administrator is root.
<ca-file-directory>
Directory of the CA certificate for SSL connection.
<sslmode>
SSL connection mode. Set it to verify-ca to verify that the server is trustworthy by checking the certificate chain.
For more information about gsql commands, see Tool Reference.
- Check the command output after you log in to the database. If information similar to the following is displayed, the SSL connection has been established.
SSL connection (cipher: DHE-RSA-AES256-GCM-SHA384, bits: 256)
Follow-up Operations
After logging in to the instance, you can create alarm rules, set automated backup policies, create databases, and migrate data. For details, see:
Feedback
Was this page helpful?
Provide feedbackThank you very much for your feedback. We will continue working to improve the documentation.See the reply and handling status in My Cloud VOC.
For any further questions, feel free to contact us through the chatbot.
Chatbot





