Creating a Ticket and Notifying the Shift Role
You can manage O&M engineers, schedule shifts, and configure notification rules on COC.
- You can centrally manage O&M engineers on COC using this feature. You can manage users of the current tenant on the O&M Engineer Management page. The basic user data on the O&M Engineer Management page is synchronized from Identity and Access Management (IAM) and is used by multiple basic functional modules in creating to-do tasks, performing scheduled O&M, managing notifications, managing incidents, and more.
- You can manage O&M engineers centrally, from multiple dimensions, in different forms, or based on your other custom requirements. You can also create shift scheduling scenarios and roles and add members to the scenarios and roles as required.
- The notification management module allows you to create notification subscription instances that contain notification scenarios and matching rules. When an O&M ticket is generated, the notification module first matches the ticket with notification rules and scenarios, then parses the O&M engineers to be notified, the notification content, and notification method, and finally sends the notification messages.
The preceding basic configurations can be applied to incident ticket processes, issue ticket processes, O&M owners, review scenarios, and notifications.
This section uses the creation of an issue ticket and notification to the schedule role as an example to describe how to set basic configurations for O&M.
Operation Process
- Preparations: Sign up for a HUAWEI ID, complete real-name authentication, and enable COC.
- Synchronizing O&M engineer information: Synchronize users and basic information under the current Huawei Cloud account.
- Creating shift scenarios and roles: Create incident, change, and issue ticket execution scenarios, and set shift roles as owners to realize O&M engineer management.
- Configuring notification rules: Create notification rules for scenarios. After a scenario is triggered, notifications are automatically sent to the responsible engineer.
- Creating issue tickets: Create an issue ticket to track the product usage process for issues such as function defects and poor performance. You can configure notification rules on the Notification Management module to manage issue tickets.
Preparations
- Sign up for a HUAWEI ID and complete real-name authentication.
Before using COC, sign up for a HUAWEI ID, enable Huawei Cloud services, and complete real-name authentication.
If you already have enabled Huawei Cloud services and completed real-name authentication, skip this step.
- Enable COC.
Upon your first login, enable COC first.
If you have enabled COC, skip this step.
Synchronizing O&M Engineer Information
- Log in to COC.
- In the navigation pane, choose Basic Configurations > O&M Engineer Management.
- Click Synchronize Engineer Info.
Figure 1 Synchronizing information about O&M engineers
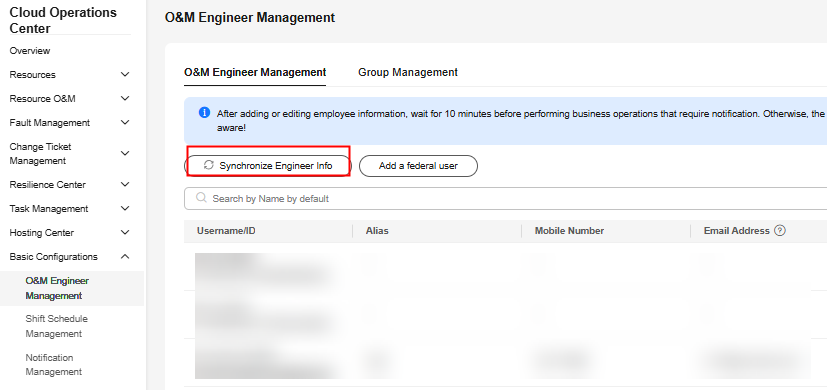
Creating Shift Schedules
- In the navigation pane, choose Basic Configurations > Shift Schedule Management.
- On the shift schedule management page, click Create Schedule.
Figure 2 Creating a shift schedule

- On the Create Schedule page, configure the shift scenario.
Figure 3 Configuring a shift scenario
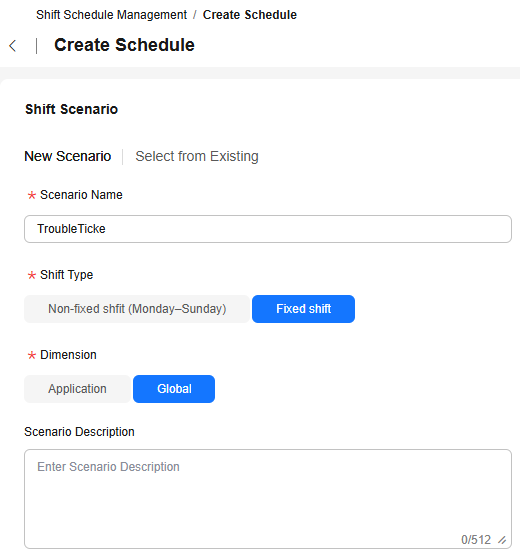
Table 1 Parameters for creating a scenario Parameter
Example Value
Description
Scenario Name
Ticket Handling
Name of a customized shift scenario.
Shift Type
Fixed Shift
The options are Non-fixed shift (Monday-Sunday) and Fixed shift.
- Non-fixed shift (Monday–Sunday): Engineers work different shifts depending on the schedule.
- Fixed: Engineers work within fixed working hours.
Scheduling Dimension
Global
The options are Application and Global.
- Application: The schedule is created for an application in a specific region (optional).
- Global: The schedule is globally used regardless of applications.
Scenario Description
-
(Optional) Enter the detailed description of the shift scenario.
- Set parameters for the shift role and click OK.
Figure 4 Setting parameters for a shift role
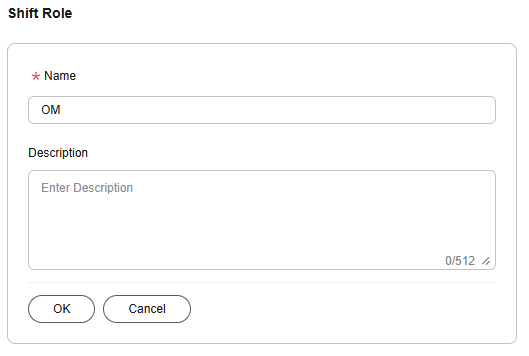
Table 2 Parameters for setting a scheduling role. Parameter
Example Value
Description
Name
O&M
Name of a user-defined role.
Description
-
(Optional) Enter the detailed description of the role.
- Click OK.
Figure 5 Completing the schedule creation

- Click O&M Roles to return to the shift management page.
- On the displayed page, click Add Owner to add owner to the shift schedule.
- Select a user from the drop-down list. Multiple users can be selected.
Figure 6 Adding personnel
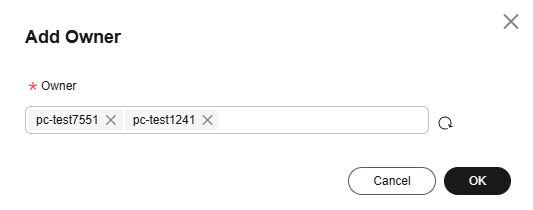
- Click OK.
Personnel for scheduling are added.
Configuring Notification Rules
You can create a notification rule. After an incident, issue, or change ticket matches its conditions, a notification is automatically sent.
- In the navigation pane, choose Basic Configurations > Notification Management.
- Click Create Notification in the upper right corner.
- Set basic information.
This example describes only the mandatory parameters. Retain the preset values for other parameters. For details about the parameters, see Notification Management.
Table 3 Parameters for creating a notification Parameter
Example Value
Description
Name
Trouble ticket
Notification name that you can customize.
Type
Select Issue Notification.
The options are Incident notification, Issue notification, Change notification, and Alarm notification.
Template
Select Issue creation and Issue resubmission.
Select a notification template from the drop-down list. Multiple templates can be selected.
Notification content templates are preset by the system. The template list varies depending on the notification type. After a template is selected, the notification template details are displayed.
Recipient
Select Shift and select the shift scenario and shift role set in Creating Shift Schedules from the drop-down list.
The options are Ticket owner, Ticket creator, Shift, Individual, and Group. Multiple options can be selected at a time.
Set the objects to be notified and send notifications to the corresponding recipients.
- Ticket creator: This parameter is not required if you need to notify users of an alarm.
- Shift: Select a scenario and role from the drop-down lists based on the configured values.
- Individual: Select an individual that you want to notify.
- Group: Select a group you want to send notifications to and specify target group members as the recipients. You can also specify the service ticket owner as the recipient. If you do not specify the service ticket owner or other group members as the recipients, all of them in the group will be selected by default.
Method
Select Email.
You can select All, SMS, Phone Call, Lark, WeCom, DingTalk, or Email. Multiple options can be selected.
WeCom, Lark, and DingTalk need to be configured in Mobile App Management.
Figure 7 Creating a notification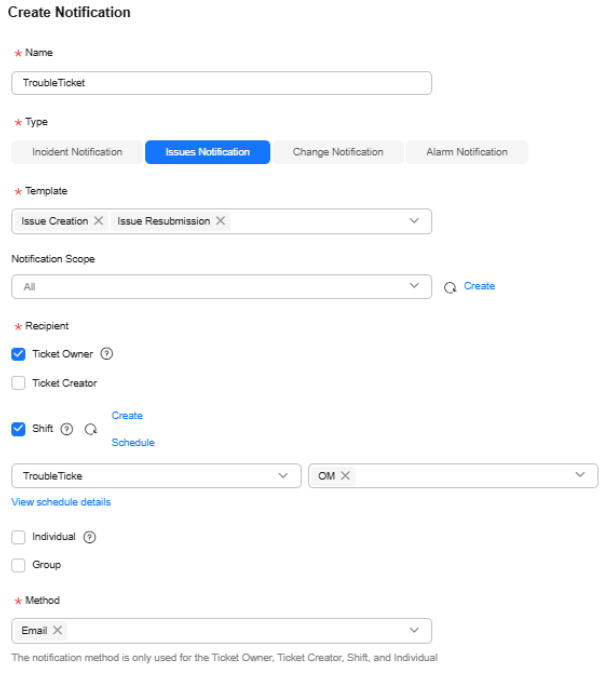
- Click OK.
Creating Issue Tickets
You can create a notification rule. After an incident, issue, or change ticket matches its conditions, a notification is automatically sent.
- In the navigation pane on the left, choose Fault Management > Issues.
- Click Create Issue Ticket in the upper right corner.
- Set basic information.
This example describes only the mandatory parameters. Retain the preset values for other parameters. For details about the parameters, see Notification Management.
Table 4 Parameter description Parameter
Example Value
Description
Issue Title
Issue ticket_Notification
Customize the issue title.
Symptom
-
Description of the issue symptoms and impacts on the live network.
Enterprise Project
default
Select an enterprise project from the drop-down list.
Issue Source
Proactively detected by O&M personnel
Optional The options are incident, alarms, WarRoom, and Proactive O&M discovery.
Select the source of the issue. If you select incident, alarms, or WarRoom, you need to associate the corresponding service ticket.
Issue Application
test
Select the issue application from the drop-down list.
Severity
Minor
The value can be Critical, Major, Minor, or Prompts.
- Critical: The system or application breaks down, stops, or suspends, causing data loss. Main functions are unavailable, or the module or related modules are abnormal.
- Major: Some main functions of the system are unavailable, data cannot be saved, and secondary functions of the system are unavailable. The fault is limited to the module. As a result, the module functions are invalid or the module exits abnormally.
- Minor: Secondary functions are not completely implemented but are not affected, for example, the prompt information is inaccurate, the user interface is poor, the operation time is long, and some module functions are invalid.
- Prompts: Minor software defects that cause inconvenience or trouble to operators but do not affect the operation and execution of functions.
Type of Issue
This does not affect service functions of the FusionCube.
Select the issue type from the drop-down list.
Owner
Select Shift and select the shift scenario and shift role set in Creating Shift Schedules from the drop-down list.
The value can be Shift or Individual.- Shift: Select a scenario and role from the drop-down lists based on the configured values.
- Individual: Select an owner.
- Click OK.
The ticket status is Not accepted, and the shift role will receive a notification for accepting the ticket.
Figure 8 Notification for accepting a ticket
Feedback
Was this page helpful?
Provide feedbackThank you very much for your feedback. We will continue working to improve the documentation.See the reply and handling status in My Cloud VOC.
For any further questions, feel free to contact us through the chatbot.
Chatbot





