排班场景管理
操作场景
排班创建后,排班场景和排班角色有变化,可在排场场景管理中增删改查。
创建排班场景
- 登录云运维中心。
- 在左侧导航栏选择“基础配置 > 排班管理”。
- 单击右上方“场景管理”。
- 单击右上方“创建排班场景”。
- 设置“创建排班场景”。
表1 创建排班场景参数说明 参数
说明
场景名称
自定义排班场景的名称。
排班方式
可选项“轮班(周一 -- 周日)”、“固定班次”。
- 轮班(周一 -- 周日):对人员进行轮班管理,可根据轮班规则,按照时间生成对应的排班。
- 固定班次:对人员进行固定排班管理,直接为排班角色设置相应的人员。
排班维度
可选项“应用排班”、“全局排班”。
- 应用排班:排班需按照应用,Region(可选)创建,不同应用排班不同。
- 全局排班:排班不考虑您创建的应用,即设置的排班与应用无关。
场景描述
可选参数,请填写排班场景的详细说明。
- 单击“确定”。
完成排班场景创建。
创建排班角色
- 登录云运维中心。
- 在左侧导航栏选择“基础配置 > 排班管理”。
- 单击右上方“场景管理”。
- 选择需要创建排班角色的排班场景,单击操作列“创建排班角色”。
- 设置“创建排班角色”。
表2 创建排班角色参数说明 参数
说明
角色名称
自定义角色的名称。
排班场景
默认为选择的排班场景,不可修改。
角色描述
可选参数,请填写角色的详细说明。
- 单击“确定”。
完成排班角色创建。
修改排班场景
- 登录云运维中心。
- 在左侧导航栏选择“基础配置 > 排班管理”。
- 单击右上方“场景管理”。
- 选择需要修改的排班场景,单击操作列“修改”。
- 设置“修改排班场景”。
表3 修改排班场景参数说明 参数
说明
场景名称
自定义排班场景的名称。
排班方式
默认为选择的排班方式,不可修改。
排班维度
默认为选择的排班维度,不可修改。
场景描述
可选参数,请填写排班场景的详细说明。
- 单击“确定”。
完成排班场景修改。
- 单击场景名称左侧
 。
。 - 选择需要修改的角色,单击操作列“修改”。
- 设置“修改排班角色”。
表4 修改排班场景参数说明 参数
说明
角色名称
自定义角色的名称。
排班场景
默认为选择的排班场景,不可修改。
角色描述
可选参数,请填写角色的详细说明。
- 单击“确定”。
完成排班场景角色修改。
删除排班场景
- 登录云运维中心。
- 在左侧导航栏选择“基础配置 > 排班管理”。
- 单击右上方“场景管理”。
- 选择需要删除的排班场景,单击操作列“删除”。
- 单击“确定”。
完成排班场景删除。
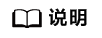
只有当排班场景下没有关联排班角色,才可以被删除。
- 单击场景名称左侧
 。
。 - 选择需要删除的角色,单击操作列“删除”。
- 单击“确定”。
完成排班场景角色删除。






