监控座席
前提条件
针对质检员的前置条件:
- 已完成监控质检关系配置。
- 已为质检员添加监控座席的菜单权限。
- 进行多媒体会话监控前,已为质检员绑定了多媒体类型的座席,并具有操作权限:多媒体会话监控、多媒体会话插入、多媒体会话拦截。
- 进行同屏监控前,添加“同屏监控”角色权限,租间开租时开启录屏和屏检特性,本地启动VRC,质检员和座席都在签入状态。
本地安装VRC客户端步骤如下:
- 以座席业务账号登录AICC。
- 单击右上角的业务账号,下拉选择“个人中心”。
- 单击“座席信息”区域下的“下载VRC”,即可获得VRC客户端安装包。
- 在本地解压缩VRC客户端安装包VRC.zip。
- 右键选择VRCService\Client_update_pack\client_update_script.bat,以管理员身份运行。
- 创建VRC应用程序快捷方式。
- 添加VRC应用程序自启动功能。
- 打开系统启动目录,以windows操作系统为例,操作方式如下:
- 使用快捷键win(窗口键)+R调出运行框。
- 输入“shell:startup”,单击“确定”,界面会弹出系统启动目录。
- 将6.b中的“vrc_service_tray.exe - 快捷方式”文件拷贝至启动目录下。
- 打开系统启动目录,以windows操作系统为例,操作方式如下:
- 修改VRC客户端的本地端口。
- 在桌面任务栏处单击鼠标右键,选择“任务管理器(K)”打开任务管理器,切换至“启动”菜单,界面上出现vrc_service_tray.exe表示VRC开机自启动设置成功。
- 首次启动时,以管理员身份运行vrc_service_tray.exe,查看vrc.log,出现如图1所示。
操作步骤
- 以质检员角色登录AICC,选择,进入座席监控信息界面。
图2 座席监控(列表)

- 座席统计:统计与当前质检员配置监控质检关系的座席总数,包括座席状态、告警信息。
- 数据更新时间:最新一次座席监控信息数据刷新时间。支持开启数据自动刷新。
- 座席当前状态:包括离线、空闲、预占用、占用、应答、通话中、整理、忙碌、休息、学习、调整中。
- 当前状态原因:“座席当前状态”为休息时,当前参数展示座席选择的休息原因。休息原因详情请参考设置休息原因。
- 监控告警:仅集成环境展示,当座席在应答过程中出现敏感词时,将会提示有告警,告警有效时长为12小时,超过时间后界面将不再显示该告警。
- 当前状态时长:数据刷新方式支持单击
 ,手动刷新数据。或者“自动刷新”开启后,每10秒刷新一次。
,手动刷新数据。或者“自动刷新”开启后,每10秒刷新一次。 - 话务组名称:座席所属的话务组名称,座席不属于话务组时,展示为“-”。
- 配置数据筛选条件。
- 单击“座席”,进入选择座席页面。选择需要查询的座席。单击
 ,可查询指定座席信息。
图3 选择座席
,可查询指定座席信息。
图3 选择座席
- 单击“更多”,选择座席状态、选择状态最短时长、质检状态、告警状态、签入队列、话务组名称,单击“搜索”进行详细数据筛选。
其中话务组名称取值范围是:
- 租户管理员支持选择所有话务组名称。
- 质检员支持选择已配置了质检关系的话务组名称。
- 单击
 ,可以刷新实时数据内容。
,可以刷新实时数据内容。
- 单击“座席”,进入选择座席页面。选择需要查询的座席。单击
- 单击
 ,支持表头设置。
图4 列配置
,支持表头设置。
图4 列配置
- 单击
 或者单击
或者单击 ,支持取消选择已配置的列。
,支持取消选择已配置的列。 - 已选择的列支持拖动改变列顺序。
- 单击“重置”,列配置重置到打开列配置页面的状态。。
配置完成以后,单击“确定”,保存列配置后,根据新的列配置进行数据展示。
- 单击
- 选择出现告警的座席,操作栏单击“告警详情”,将弹出告警详情界面,展示呼叫标识、座席工号、通话时间、对话内容、敏感词、情绪类型的相关信息。
图5 质检告警详情

- 单击
 ,支持座席监控信息列表和卡片模式切换展示。
图6 座席监控(图表)
,支持座席监控信息列表和卡片模式切换展示。
图6 座席监控(图表)
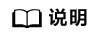
- 卡片状态下,选择需要质检的座席,右上侧悬停
 上,支持查看当前可执行的质检操作。
上,支持查看当前可执行的质检操作。 - 列表状态下,可执行的质检操作分两部分展示,常用操作展示在座席后的操作列,其他操作展示在右上角按钮区。
- 卡片状态下,选择需要质检的座席,右上侧悬停
- 执行质检操作。
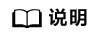
独立部署环境质检员首次单击任意一个质检操作,将弹框修改密码,请设置为质检员对应工号登录Web配置的登录密码。
预质检(质检员未登陆openeye或当前被质检座席没有在通话态)状态时,请勿频繁切换质检类别,否则平台将出现操作异常提示。
- 列队调整:选择一个或多个已签入的座席,单击“队列调整”,可调整座席的技能队列。
图7 列队调整

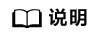
- 被调整技能队列的座席签出后,重新签入时,技能队列还原为原来的技能队列。
- 如果租户有座席跨渠道支撑的要求,需要在开租时开启多渠道支撑特性,同时质检员和被调整技能队列的座席对应的角色均已赋予“座席多渠道支撑”的操作权限。
- 发送便签:选择一个或多个已签入的座席,单击“发送便签”,可向被质检侧的座席发送便签消息。
图8 发送便签

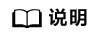
集成环境,质检员向被质检的座席发送便签后,座席可以通过查看收到的主题为质检便签的便签消息。
- 强制示忙:选择一个座席状态为空闲的座席,单击“强制示忙”,可调整被质检的座席状态为忙碌。
- 强制示闲:选择一个座席状态为忙碌的座席,单击“强制示闲”,可调整被质检的座席状态为示闲。
- 强制释放:选择一个座席状态为通话中的座席,单击“强制释放”,可强制释放正在通话中的通话。被强制释放的座席侧同时接收到被质检员操作的通知。
图9 释放通知
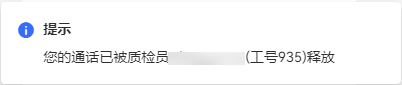
- 强制签出:选择一个已签入的座席,单击“强制签出”,可强制签出被质检的座席。
- 监听:单击对应座席“操作”列的“监听”,可监听被质检的座席。
- 插入:单击对应座席“操作”列的“插入”,可插入被质检的座席。
- 切换:单击正在被当前质检员监听/插入的座席“操作”列的“切换”,可切换质检方式(从监听切换为插入、或从插入切换为监听)。
- 拦截:单击正在被当前质检员监听/插入/耳语的座席“操作”列的“拦截”,可将选择座席踢出通话,由当前质检员与用户进行通话。被拦截的座席侧同时接收到被质检员操作的通知。
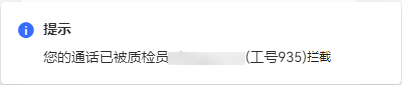
- 耳语:单击对应座席“操作”列的“耳语”,可对被质检的座席进行耳语(与被质检的座席对话,客户将不感知)。
- 发送消息:支持给座席发送文字消息,支持给已签入的座席发送实时消息,也支持给离线的座席发送消息,在离线座席登录后即可查看消息内容。
已创建会话后,浏览器右下角单击
 ,支持展开/收起正在发送消息的会话列表。图10 发送消息
,支持展开/收起正在发送消息的会话列表。图10 发送消息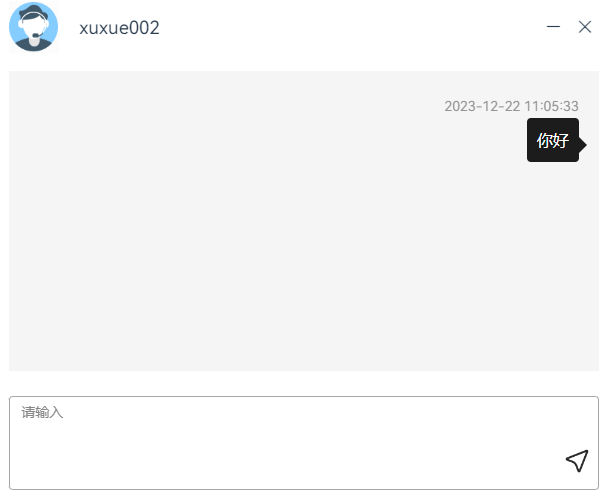
- 多媒体会话监控:选择一个座席状态为通话态的多媒体座席,单击操作列的多媒体会话监控,可对被质检的座席进行实时监控。质检员可查看客户接入的渠道、被质检座席与客户之间的聊天记录、历史接触情况,客户将不感知。
图11 多媒体会话监控
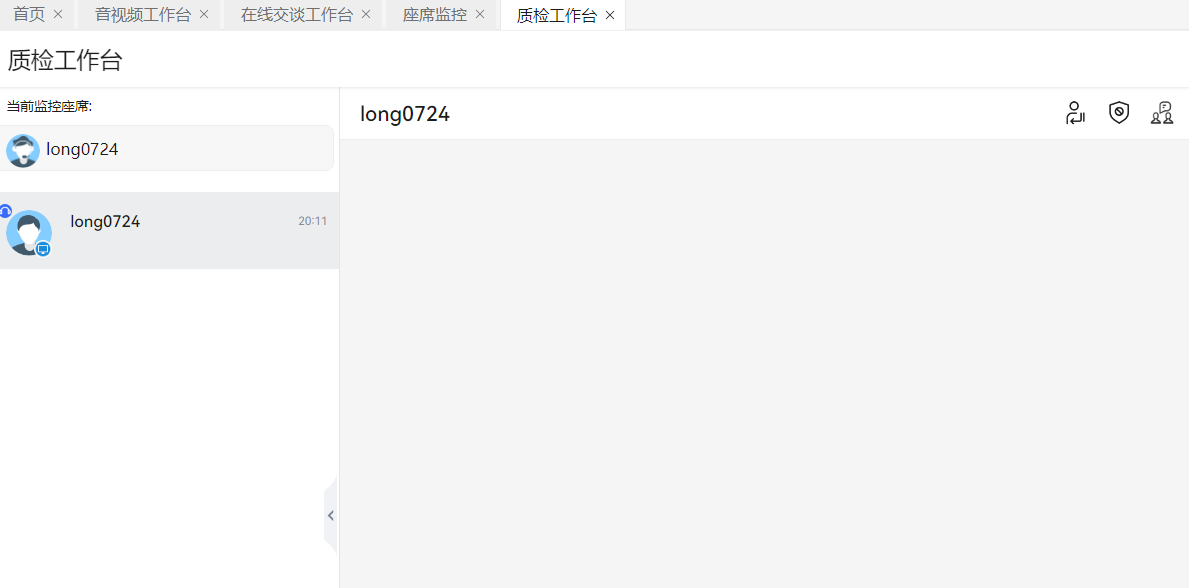
单击
 ,质检员可以直接参与座席与客户之间的交谈。
,质检员可以直接参与座席与客户之间的交谈。单击
 ,质检员可以直接与用户交谈。
,质检员可以直接与用户交谈。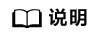
当前功能暂不支持全容器化安装场景。
单击
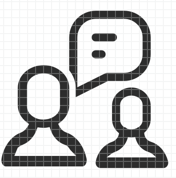 ,质检员可以直接与座席点对点交谈。
,质检员可以直接与座席点对点交谈。 - 同屏监控:点击对应座席“操作”列的“同屏监控”,可以查看座席的电脑屏幕。
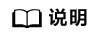
在列表视图下,座席的“操作”列最多展示3个按钮,超过3个按钮时,支持单击
 查看其它操作。
查看其它操作。 - 列队调整:选择一个或多个已签入的座席,单击“队列调整”,可调整座席的技能队列。
- 卡片模式展示时,不同座席状态支持不同的质检操作。
- 查看座席详细信息。
- 列表展示时,选择需要查看的座席,单击座席,查看座席详细信息。
- 图表展示时,选择需要查看的座席,右侧查看座席签入详情数据。单击“查看详情”,进入查看座席详细信息,具体请参考图12。
图13 座席详情(图表)
















