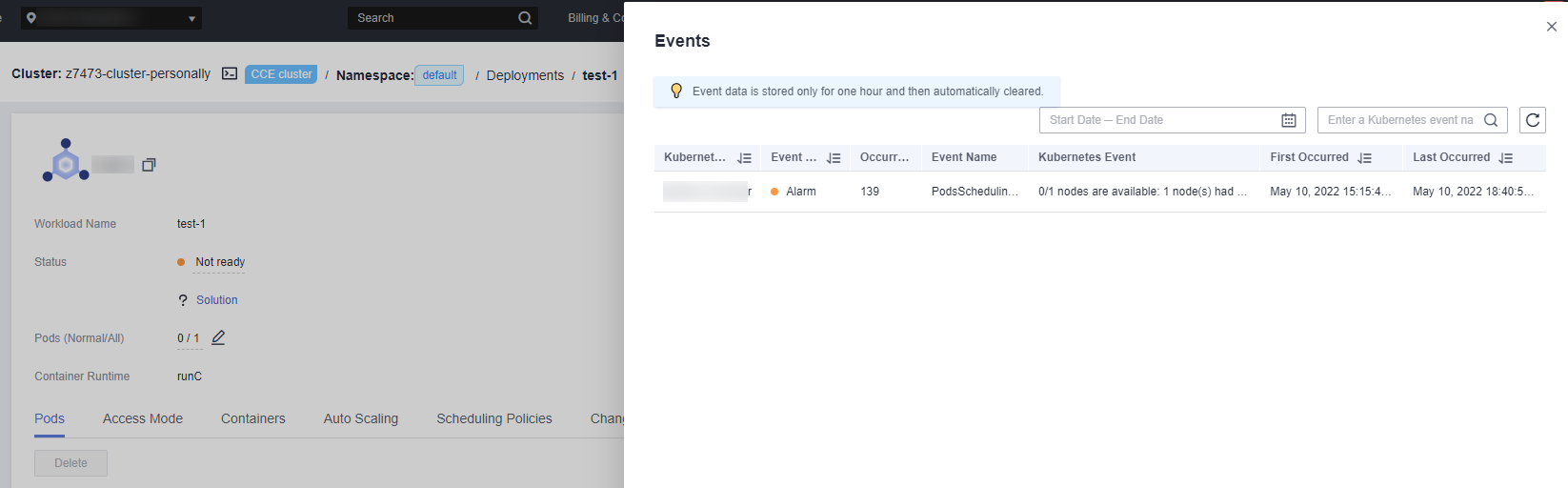Como usar eventos para corrigir cargas de trabalho anormais?
Se uma carga de trabalho é anormal, você pode primeiro verificar os eventos de pod para localizar a falha e, em seguida, corrigi-la referindo-se a Tabela 1.
|
Informações sobre o evento |
Status do pod |
Solução |
|---|---|---|
|
Falhou ao programar pods. |
Pending |
Para mais detalhes, consulte O que fazer se o agendamento do pod falhar?. |
|
Falhou ao extrair imagens. |
ImagePullBackOff |
Para mais detalhes, consulte O que fazer se um pod não conseguir extrair a imagem?. |
|
Falhou ao iniciar os contêineres. |
CreateContainerError CrashLoopBackOff |
Para mais detalhes, consulte O que fazer se a inicialização do contêiner falhar?. |
|
O status do pod é Evicted, e o pod continua sendo despejado. |
Evicted |
Para mais detalhes, consulte O que fazer se um pod não for removido?. |
|
O volume de armazenamento não pode ser montado no pod. |
Pending |
Para mais detalhes, consulte O que fazer se um volume de armazenamento não puder ser montado ou o tempo de montagem expirar?. |
|
O pod fica Creating. |
Creating |
Para mais detalhes, consulte O que fazer se uma carga de trabalho permanece no estado Creating?. |
|
O pod fica Terminating. |
Terminating |
Para mais detalhes, consulte O que fazer se os pods no estado Terminating não puderem ser excluídos?. |
|
O status do pod é Stopped. |
Stopped |
Para mais detalhes, consulte O que fazer se uma carga de trabalho for interrompida causada pela exclusão de pods?. |
Exibir eventos do pod
Execute o comando kubectl describe pod pod name para exibir eventos de pod ou efetue logon no console do CCE e visualize eventos de pod na página de detalhes da carga de trabalho.
$ kubectl describe pod prepare-58bd7bdf9-fthrp ... Events: Type Reason Age From Message ---- ------ ---- ---- ------- Warning FailedScheduling 49s default-scheduler 0/2 nodes are available: 2 Insufficient cpu. Warning FailedScheduling 49s default-scheduler 0/2 nodes are available: 2 Insufficient cpu.