Managing Application Images
Scenarios
FlexusL provides various featured application images. An application image contains not only the underlying OS (Ubuntu 22.04), but also application software, initialization data, and runtime environment required by the application. You can use application images to quickly deploy applications out-of-the-box, minimizing the need for separate upload and installation.
You can log in to the visual dashboard of the application image for quick configuration. This section describes the precautions for using application images and how to log in to the image application dashboard.
Precautions
If a FlexusL instance is created using an application image, ensure that the application has been installed from the image and running properly on the instance before you reset the instance password, or restart, start, or stop the instance. Otherwise, you may fail to log in to the image application dashboard.
Logging In to the Image Application Dashboard
If it is your first login to the dashboard, you need to initialize the application preinstalled in the image. If it is not the first login, you can access the dashboard directly.
During the initialization, you need to set the information about the application. Different applications require different initialization operation. Perform the corresponding operation based on your application. Table 2 describes how to initialize the application pre-installed in the image.
|
Application Image |
Step 1: Obtain or Set the Username and Password for Logging in to the Image Application Dashboard |
Step 2: Initialize the Application Pre-installed in the Image |
|---|---|---|
|
BT panel |
Obtain the initial username and password from the password.txt file of the application image. For details, see Obtaining the initial username and password from the password.txt file. |
|
|
WordPress |
No initial username and password preset in the image. Set the username and password during the initialization and remember them. |
|
|
Odoo |
||
|
Matomo |
||
|
Portainer |
||
|
GitLab |
Obtain the administrator username and password for logging in to the dashboard. For details, see Obtaining the administrator username and password from the application O&M dashboard. |
|
|
Prestashop |
||
|
Superset |
||
|
Nextcloud |
||
|
SRS |
No username and password. |
- Obtaining the initial username and password from the password.txt file
Log in to the server and run sudo cat /credentials/password.txt to obtain the username and password for logging in to the BT panel. The administrator username is administrator.
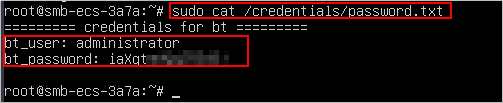
After the application is initialized, change the password on the dashboard for easy management.

If the password is changed, the initial password will be invalid. Remember the new password.
- Obtaining the administrator username and password from the application O&M dashboard
- In the address bar of a local browser, enter http://EIP:9000 to log in to the application O&M dashboard.
The username and password for logging in to the dashboard are the root user and password of the FlexusL instance. A FlexusL instance does not have an initial password. Reset the password and use it to log in to the dashboard.
- Choose My Apps and click the App icon.
- Choose Access and click Initial Account to view the username and password of the administrator.
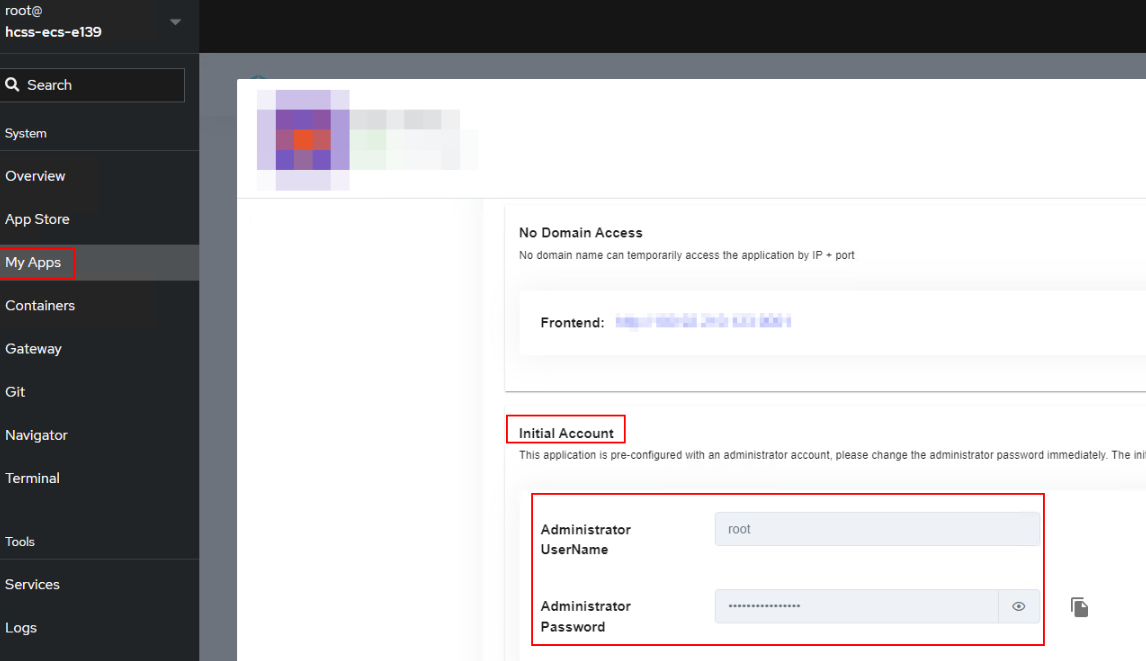
- In the address bar of a local browser, enter http://EIP:9000 to log in to the application O&M dashboard.
- Log in to the FlexusL console and click a resource card to go to the instance details page.
- On the Overview page, in the Image area, click Access to access the image application dashboard.

For the Prestashop application image, log in to the dashboard using the encrypted address generated when you log in to the dashboard for the first time.
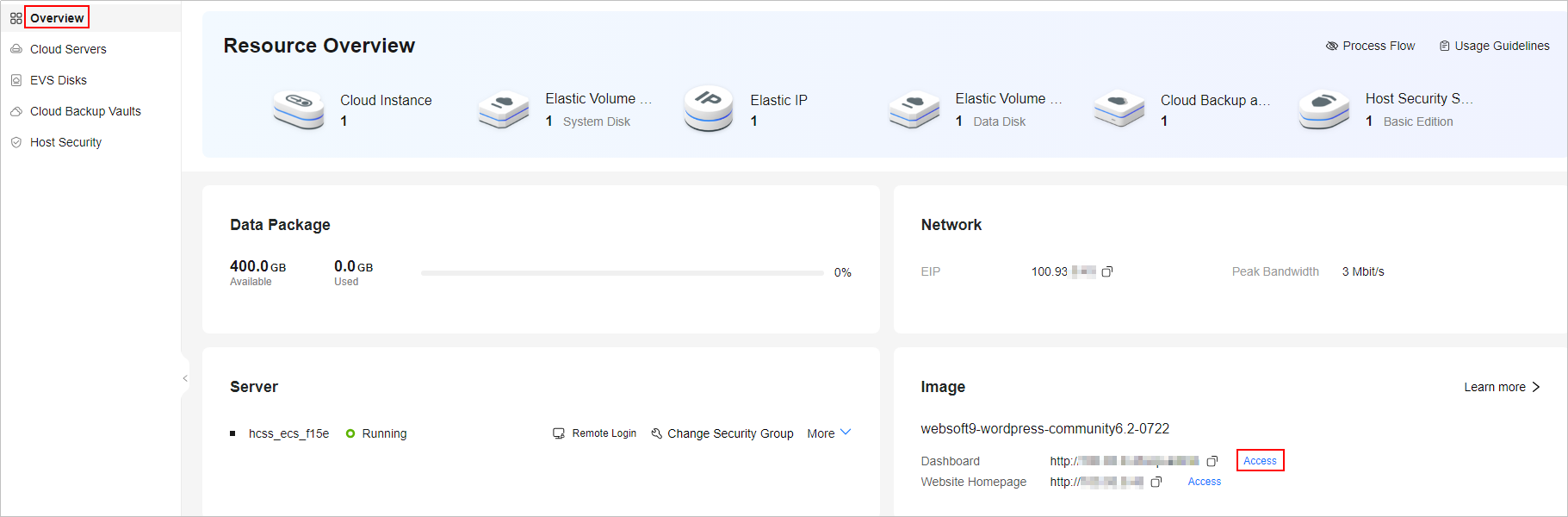
Feedback
Was this page helpful?
Provide feedbackThank you very much for your feedback. We will continue working to improve the documentation.See the reply and handling status in My Cloud VOC.
For any further questions, feel free to contact us through the chatbot.
Chatbot





