Setting or Resetting a Password
You can set or reset the password for logging in to one or more cloud servers at a time.
- A FlexusL instance does not have an initial password. You need to set a password when you use the FlexusL instance for the first time.
- If the password is lost or expires, you can reset the password.
Constraints
- You can reset the password only when the server is in Stopped or Running state. If you reset the password when the server is in Running state, the password change will be applied only after the server is restarted.
- The one-click password reset plug-in must have been installed.
If a private Linux image is created from a server on another cloud platform or downloaded from a third party, the image may not have the password reset plug-in installed. Servers created from such images do not support password reset. For details about how to install the one-click password reset plug-in and reset the password, see What Should I Do If the Password Cannot Be Reset After I Use a Private Linux Image to Create a FlexusL Instance or Change the OS of an Existing Instance and I Forgot the Initial Password of the Private Image?
- Do not delete the password reset processes CloudResetPwdAgent and CloudResetPwdUpdateAgent, or the password reset will be unavailable.
- Ensure that DHCP is enabled in the VPC which the server belongs to.
- Ensure that the network is normal.
Procedure
- Log in to the FlexusL console.
- Reset the password for logging in to one or more servers.
- Resetting the password for logging in to a server in any of the following ways:
- In the FlexusL area, locate the target instance and choose
 > Reset Password.
> Reset Password. - Click the target instance name. On the displayed page, choose
 > Reset Password in the upper right corner.
> Reset Password in the upper right corner. - Click the target instance name. In the left navigation pane, choose Cloud Servers and click Reset Password in the row containing the target server.
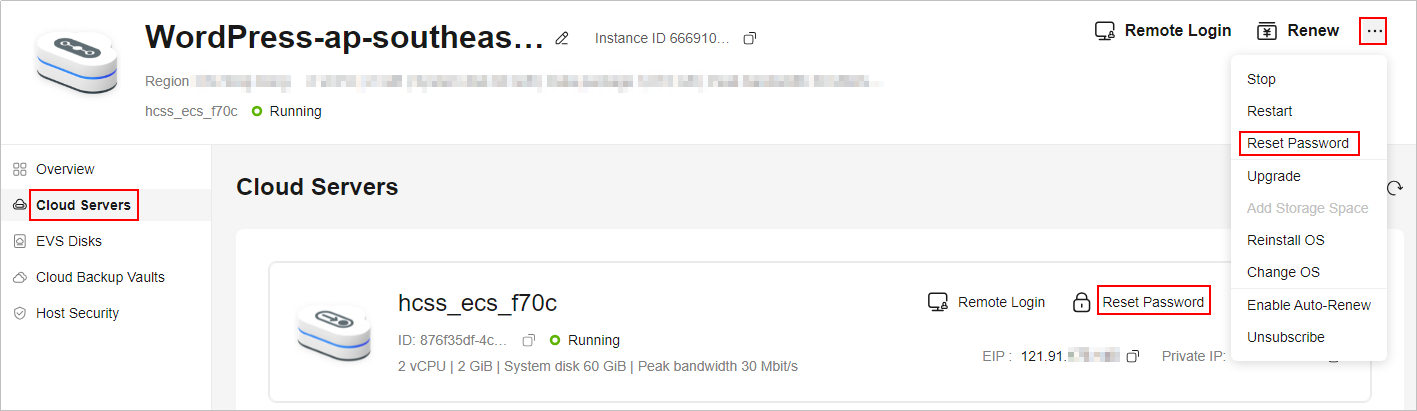
- In the FlexusL area, locate the target instance and choose
- Batch resetting the login passwords
Enable Batch operation, click Select all or select the instances for which you want to change the server login password, and click Reset Password.
After the passwords are reset in a batch, the passwords for logging in to these instance servers are the same.
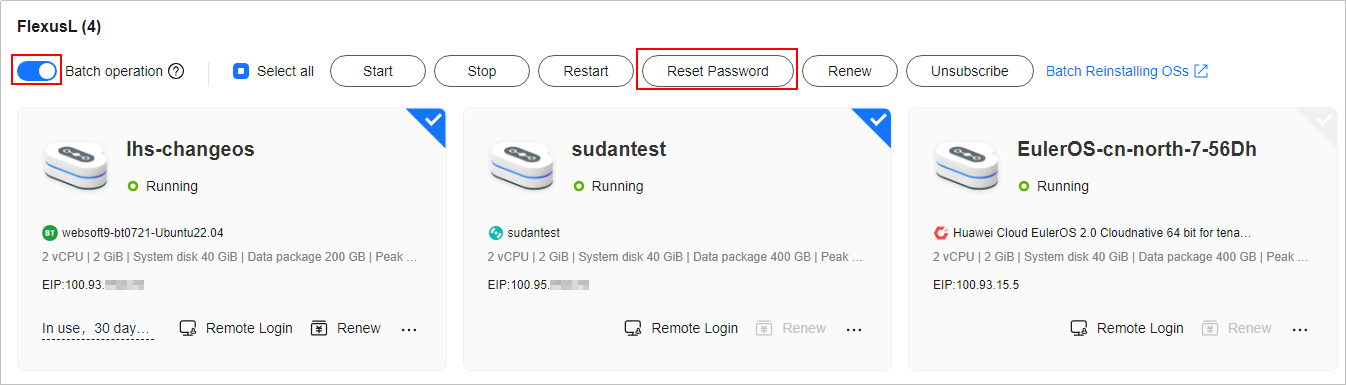
- Resetting the password for logging in to a server in any of the following ways:
- Set and confirm a new password as prompted.
If you reset the password for a running server, the password change is applied only after the next restart. Select Auto Restart.
Figure 1 Reset a password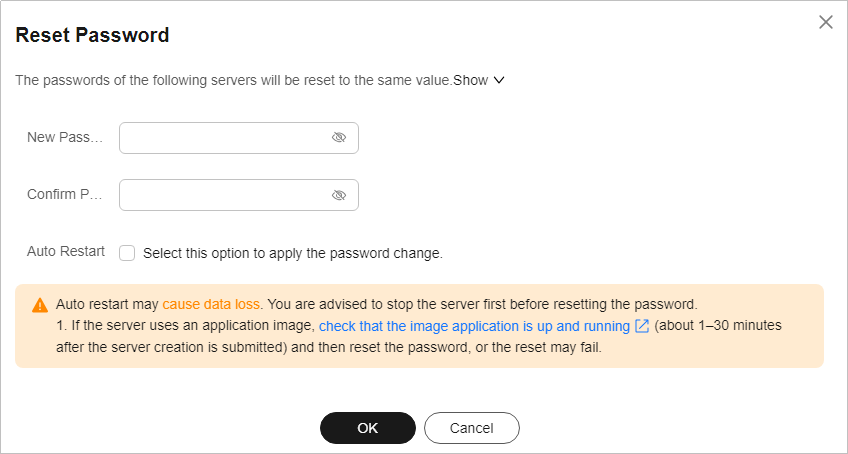
The new password must meet the password complexity requirements.
- Click OK.
The password change will be applied after the server is restarted.

- Do not reset the password repeatedly.
- Restarting an instance usually takes dozens of seconds to several minutes, depending on the instance configuration.
Feedback
Was this page helpful?
Provide feedbackThank you very much for your feedback. We will continue working to improve the documentation.See the reply and handling status in My Cloud VOC.
For any further questions, feel free to contact us through the chatbot.
Chatbot





