Connecting to an Instance Through DAS
Scenarios
Data Admin Service (DAS) is a one-stop management platform that allows you to manage Huawei Cloud databases on a web console. It offers database development, O&M, and intelligent diagnosis, making it easy for you to use and maintain databases.
This section describes how to connect to a GaussDB instance through DAS.
Procedure
- Log in to the management console.
- Click
 in the upper left corner and select a region and project.
in the upper left corner and select a region and project. - Click
 in the upper left corner of the page and choose .
in the upper left corner of the page and choose . - On the Instances page, locate the DB instance you want to log in to and click Log In in the Operation column.
Figure 1 Logging in to an instance

Alternatively, click the DB instance name on the Instances page. On the displayed Basic Information page, click Log In in the upper right corner of the page.
Figure 2 Logging in to an instance
- On the Custom Login page, select the node to be logged in to. Enter the correct database username and password, and click Test Connection. After the connection test is successful, click Log In.
Figure 3 Login page
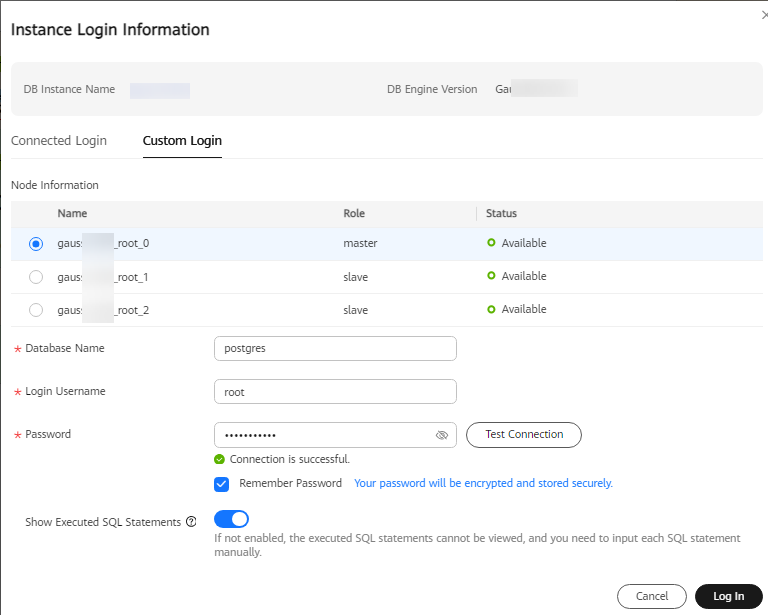
Table 1 Parameter description Parameter
Description
Login Username
Username of the GaussDB database account. The default administrator is root.
Database Name
Name of the database to be connected. The default management database is postgres.
Password
Password of the database user.
Show Executed SQL Statements
You are advised to enable Show Executed SQL Statements. With it enabled, you can view the executed SQL statements under SQL Operations > SQL History and execute them again without entering the SQL statements.
For details about how to use DAS to manage databases, see GaussDB Management.
Follow-up Operations
After logging in to the instance, you can create databases, create database users, and migrate databases.
FAQ
Feedback
Was this page helpful?
Provide feedbackThank you very much for your feedback. We will continue working to improve the documentation.See the reply and handling status in My Cloud VOC.
For any further questions, feel free to contact us through the chatbot.
Chatbot





