Performing a Fault Drill of Increasing the CPU Usage
Scenarios
COC is a secure and efficient O&M platform, offering one-stop, AI-powered solutions for all your centralized O&M needs. You can configure drill templates and attack templates to perform fault drills on physical machines, VMs, or CCE containers in the chaos drill function module. You can also manage failure modes. You can select a target instance to execute fault drills.
This section describes how to use COC to perform a fault drill on an ECS to increase the CPU usage.
Operation Process
|
Procedure |
Description |
|---|---|
|
You need to sign up for a HUAWEI ID, complete real-name authentication, and enable COC. |
|
|
This task obtains resources in all regions to which the current user belongs and synchronizes the resources to COC. |
|
|
An application enables you to manage the relationship between applications and cloud resources, and provides unified and timely resource environment management services for follow-up resource monitoring and automated O&M. |
|
|
Drill tasks preset drill solutions for resources and enable flexible orchestration of multiple attack tasks for fault injection. |
|
|
Automatic fault injection will start based on the created drill task once you start a drill task. |
Preparations
- Sign up for a HUAWEI ID and complete real-name authentication.
Before using COC, sign up for a HUAWEI ID, enable Huawei Cloud services, and complete real-name authentication.
If you already have enabled Huawei Cloud services and completed real-name authentication, skip this step.
- Enable COC.
Upon your first login, enable COC first.
If you have enabled COC, skip this step.
Step 1: Synchronize Resources.
- Log in to COC.
- In the navigation pane, choose Resources > Application and Resource Management.
- Click
 to synchronize resources.
Figure 1 Synchronizing resources
to synchronize resources.
Figure 1 Synchronizing resources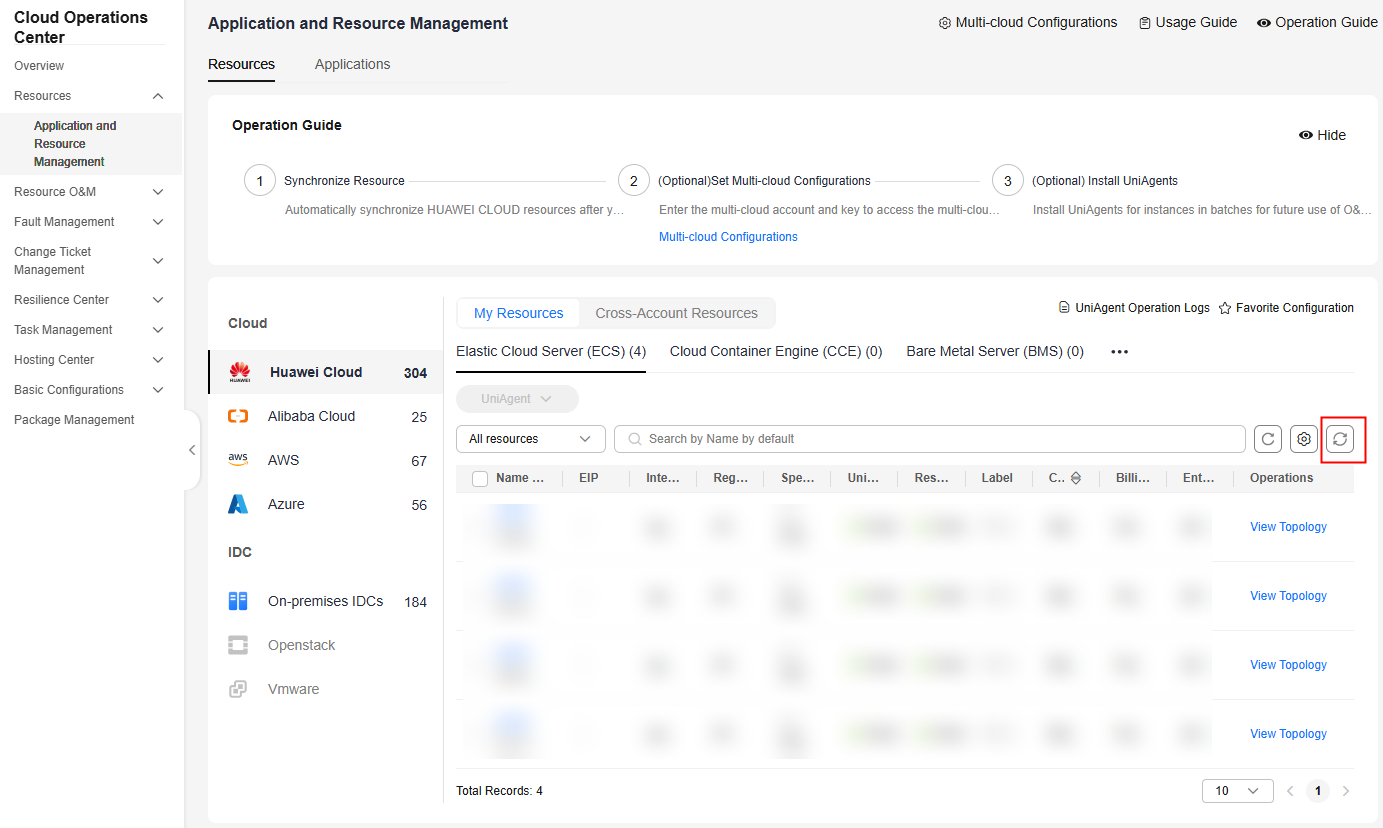
Step 2: Create an Application.
- In the navigation pane, choose Resources > Application and Resource Management.
- Click the Applications tab.
- Click Create Application.
- Configure the application structure type.
Figure 2 Parameters for configuring the application structure type

Table 1 Parameters for configuring the application structure type Parameter
Example Value
Description
Application Structure Type
Lightweight application
Select a value based on the complexity of the application structure.
- Configure the application structure.
Figure 3 Parameters for configuring the application structure
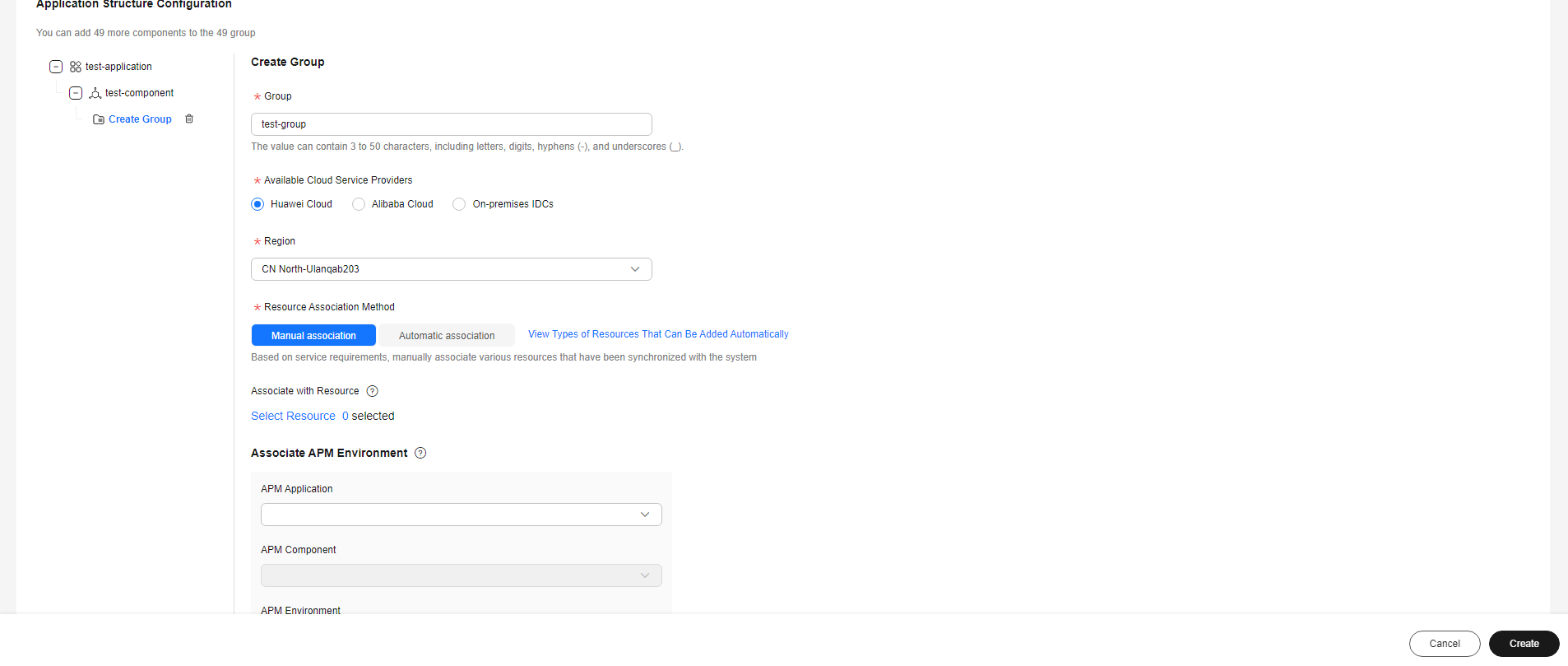
Table 2 Parameters in the Application Structure Configuration area Parameter
Example Value
Description
Application
test-application
Customize an application name based on the naming rule. Click OK.
Component
test-component
Customize the component name based on the naming rule. Click OK.
Group
test-group
Customize a group name based on the naming rule.
Available Cloud Service Providers
Huawei Cloud
Select the cloud service provider to which the target instance belongs.
Region
CN North-Beijing4
Select the region in which the target instance is located.
Resource Association Method
Manual association
Select a resource association method.
Associate with Resource
N/A
Select the target instance to execute the chaos drill. Click OK.
- Click OK.
Step 3: Create a Drill Task.
- In the navigation pane on the left, choose Resilience Center > Chaos Drills.
- Click the Drill Tasks tab.
- Click Create Task.
- Configure basic information.
Figure 4 Parameters for configuring the basic information
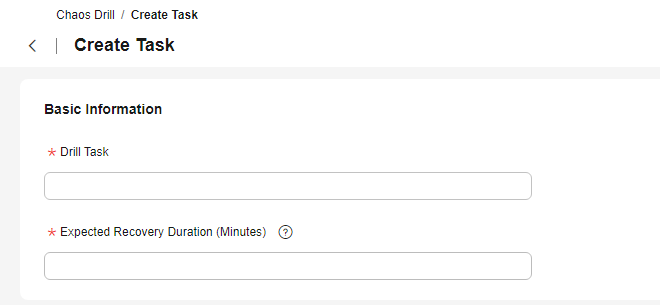
Table 3 Basic information parameters Parameter
Example Value
Description
Drill Task
test-drill
Customize the drill task name based on the naming rules.
Expected Recovery Duration (Minutes)
3
Expected time from fault occurrence to fault recovery
- Click Add Attack Task. The Create Attack Task drawer is displayed.
- Configure required parameters on the Create Attack Task page and click Next.
Figure 5 Parameters for creating an attack task
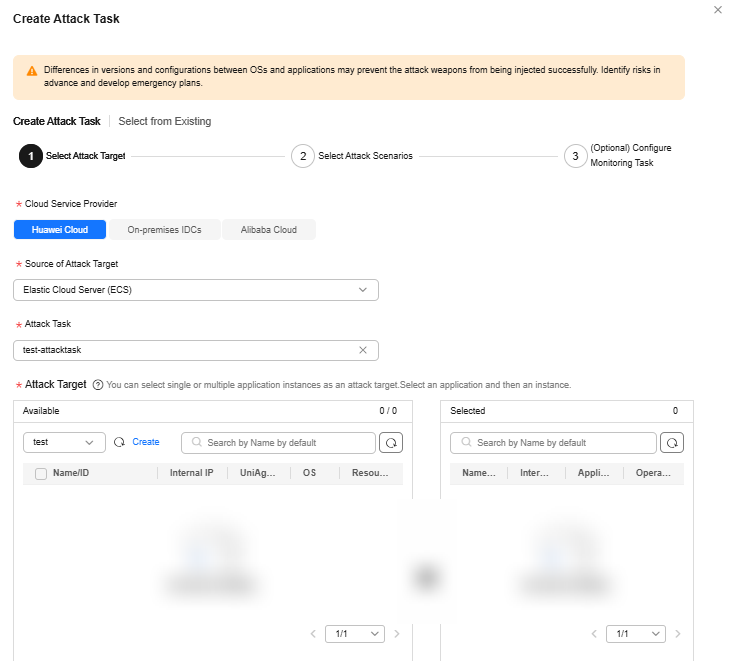
Table 4 Parameters for creating an attack task Parameter
Example Value
Description
Available Cloud Service Providers
Huawei Cloud
Select a cloud vendor type.
Source of Attack Target
Elastic Cloud Server (ECS)
Select the source of the target instance.
Attack Task
test-attacktask
Customize the name of the attack task based on the naming rule.
Attack Target
N/A
Select a target instance.
- Set parameters in the Select Attack Scenarios step and click Next.
Figure 6 Parameters for selecting an attack scenario
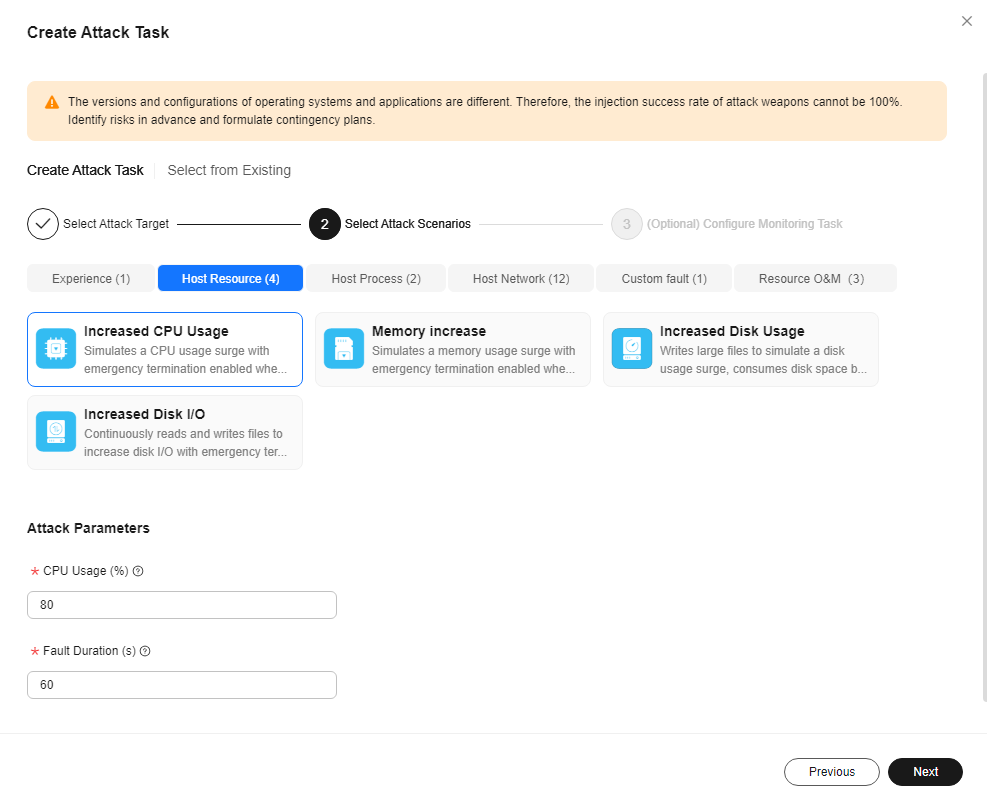
Table 5 Parameters for selecting an attack scenario Parameter
Example Value
Description
Attack Type
Host Resource
Attack scenarios are classified based on attack scenario types.
Attack Scenario
Increased CPU Usage
Customize the name of the attack task based on the naming rule.
Attack Parameters
CPU Usage (%): 80
Fault Duration (s): 60
Configure attack parameters based on attack scenarios.
- Click Finish.
- Click OK.
Step 4: Start the Drill.
- In the navigation pane on the left, choose Resilience Center > Chaos Drills.
- Click the Drill Tasks tab.
- Locate the drill task created in Step 3 and click Start Drill in the Operation column.
Figure 7 Starting a drill task
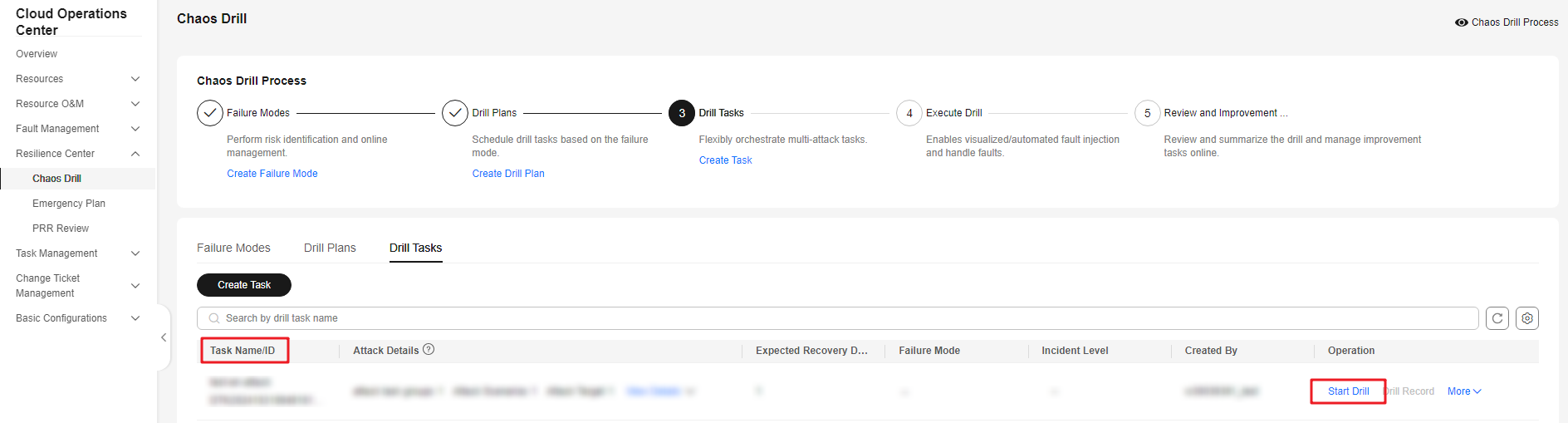
- Click OK.
- Check the attack progress and details. After the drill is complete, click Create Drill Report in the upper right corner to create a drill report.
Feedback
Was this page helpful?
Provide feedbackThank you very much for your feedback. We will continue working to improve the documentation.See the reply and handling status in My Cloud VOC.
For any further questions, feel free to contact us through the chatbot.
Chatbot





