Viewing DWS Cluster Monitoring Information on Cloud Eye
Function
This section describes how to check cluster metrics on Cloud Eye. By monitoring cluster running metrics, you can identify the time when the database cluster is abnormal and analyze potential activity problems based on the database logs, improving database performance. This section describes the metrics that can be monitored by Cloud Eye as well as their namespaces and dimensions. You can use the management console or APIs provided by Cloud Eye to query the monitoring metrics and alarms generated by DWS.
Namespace
SYS.DWS
Cluster Monitoring Metrics
With the DWS monitoring metrics provided by Cloud Eye, you can obtain information about the cluster running status and performance. This information will provide a better understanding of the node-level information.
Table 1 describes DWS monitoring metrics.
|
Metric ID |
Name |
Description |
Value Range |
Unit |
Conversion Rule |
Dimension |
Monitoring Period (Raw Data) |
|---|---|---|---|---|---|---|---|
|
dws001_shared_buffer_hit_ratio |
Cache Hit Ratio |
Ratio of requested data that already exists in the cache. It is the ratio of the amount of data that already exists in the cache to the total amount of requested data. A higher cache hit ratio means higher cache usage of the system, fewer times that data needs to be read from the disk or network, and faster system response speed. |
0% to 100% |
% |
N/A |
datastore_id |
4 minutes |
|
dws002_in_memory_sort_ratio |
In-memory Sort Ratio |
Ratio of the extra memory space used by the sorting algorithm to the memory space occupied by the sorted data. In a merge sort, for example, the size of the merge buffer is often proportional to the size of the sorted data, so the in-memory ratio is usually between 10% and 50%. |
0% to 100% |
% |
N/A |
datastore_id |
4 minutes |
|
dws003_physical_reads |
File Reads |
Total number of database file reads |
> 0 |
count |
N/A |
datastore_id |
4 minutes |
|
dws004_physical_writes |
File Writes |
Total number of database file writes |
> 0 |
count |
N/A |
datastore_id |
4 minutes |
|
dws005_physical_reads_per_second |
File Reads per Second |
Number of database file reads per second |
≥ 0 |
count/s |
N/A |
datastore_id |
4 minutes |
|
dws006_physical_writes_per_second |
File Writes per Second |
Number of database file writes per second |
≥ 0 |
count/s |
N/A |
datastore_id |
4 minutes |
|
dws007_db_size |
Data Volume |
Total data volume of the database |
≥ 0 MB |
MB |
1024(IEC) |
datastore_id |
4 minutes |
|
dws008_active_sql_count |
Active SQL Count |
Number of active SQLs in the database |
≥ 0 |
count |
N/A |
datastore_id |
4 minutes |
|
dws009_session_count |
Session Count |
Number of sessions that access the database |
≥ 0 |
count |
N/A |
datastore_id |
4 minutes |
|
dws010_cpu_usage |
CPU Usage |
CPU usage of each node in the cluster |
0% to 100% |
% |
N/A |
dws_instance_id |
1 minute |
|
dws011_mem_usage |
Memory Usage |
Memory usage of each node in the cluster
NOTE:
After the console is upgraded to 8.3.0.202, the memory usage includes the memory occupied by the cache. Therefore, the value of this metric increases compared with that before the upgrade. |
0% to 100% |
% |
N/A |
dws_instance_id |
1 minute |
|
dws012_iops |
IOPS |
Number of I/O requests processed by each node in the cluster per second |
≥ 0 |
count/s |
N/A |
dws_instance_id |
1 minute |
|
dws013_bytes_in |
Network Input Throughput |
Data input to each node in the cluster per second over the network |
≥ 0 bytes/s |
byte/s |
1024(IEC) |
dws_instance_id |
1 minute |
|
dws014_bytes_out |
Network Output Throughput |
Data sent to the network per second from each node in the cluster |
≥ 0 bytes/s |
byte/s |
1024(IEC) |
dws_instance_id |
1 minute |
|
dws015_disk_usage |
Disk Usage |
Disk usage of each node in a cluster |
0% to 100% |
% |
N/A |
dws_instance_id |
1 minute |
|
dws016_disk_total_size |
Total Disk Size |
Total disk space of each node in the cluster |
100 to 2,000 GB |
GB |
1024(IEC) |
dws_instance_id |
1 minute |
|
dws017_disk_used_size |
Used Disk Space |
Used disk space of each node in the cluster |
0 to 3,600 GB |
GB |
1024(IEC) |
dws_instance_id |
1 minute |
|
dws018_disk_read_throughput |
Disk Read Throughput |
Data volume read from each disk in the cluster per second |
≥ 0 bytes/s |
byte/s |
1024(IEC) |
dws_instance_id |
1 minute |
|
dws019_disk_write_throughput |
Disk Write Throughput |
Data volume written to each disk in the cluster per second |
≥ 0 bytes/s |
byte/s |
1024(IEC) |
dws_instance_id |
1 minute |
|
dws020_avg_disk_sec_per_read |
Average Time per Disk Read |
Average time used each time when a disk reads data |
> 0s |
Second |
N/A |
dws_instance_id |
1 minute |
|
dws021_avg_disk_sec_per_write |
Average Time per Disk Write |
Average time used each time when data is written to a disk |
> 0s |
Second |
N/A |
dws_instance_id |
1 minute |
|
dws022_avg_disk_queue_length |
Average Disk Queue Length |
Average I/O queue length of a disk |
≥ 0 |
count |
N/A |
dws_instance_id |
1 minute |
Dimensions
|
Key |
Value |
|---|---|
|
datastore_id |
Data warehouse cluster ID, which can be obtained from Table 1. |
|
dws_instance_id |
Data warehouse node ID, which can be obtained from Managing Nodes. |
Cluster and Node Monitoring Information
- Log in to the DWS console.
- Choose Dedicated Clusters > Clusters.
- View the cluster information. In the cluster list, locate your desired cluster, click More in its Operation column, and select View Metric. The Cloud Eye management console is displayed. By default, the cluster monitoring information on the Cloud Eye management console is displayed.
Additionally, you can specify a specific monitoring metric and the time range to view the performance curve.
- View the node information. Click
 to return to the Cloud Eye management console. On the Data Warehouse Nodes tab page in the right pane, you can view metrics of each node in the cluster.
to return to the Cloud Eye management console. On the Data Warehouse Nodes tab page in the right pane, you can view metrics of each node in the cluster.
Additionally, you can specify a specific monitoring metric and the time range to view the performance curve.
Cloud Eye also supports the ability to compare the monitoring metrics of multiple nodes. For details, see Comparing the Monitoring Metrics of Multiple Nodes.
Comparing the Monitoring Metrics of Multiple Nodes
- In the navigation pane of the Cloud Eye management console, choose Dashboards > My Dashboards. Click the name of the dashboard for which you want to add a graph. On the My Dashboards page that is displayed, click Add Graph.
- On the Add Graph page, you can select Line Chart or Bar Chart to display the graph. After confirming that the information is correct, click OK.
For example, select Line Chart and One View for Multiple Metrics to compare the CPU usage of three DWS nodes. The following table describes the parameters.
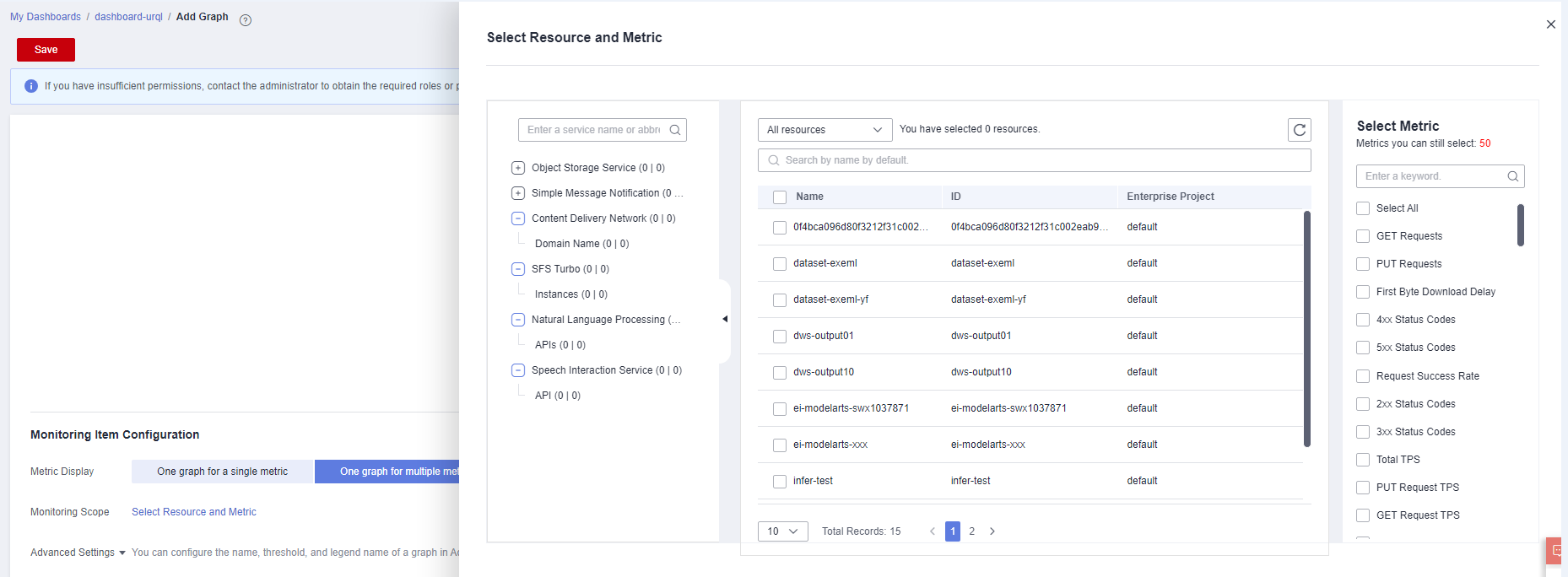
Table 2 Configuration example Parameter
Example Value
Resource Type
DWS
Dimension
Data Warehouse Node
Monitored Object
dws-demo-dws-cn-cn-2-1
dws-demo-dws-cn-cn-1-1
dws-demo-dws-dn-1-1
Metric
CPU Usage
- Click OK.
On the selected My Dashboards page, you can view the metric trend on the newly added monitoring graph. You can click the zoom in button to zoom in and view detailed metric comparison data.
Creating Alarm Rules
Setting DWS alarm rules allows you to customize the monitored objects and notification policies and determine the running status of your DWS at any time.
The DWS alarm rules include alarm rule name, instance, metric, threshold, monitoring interval and whether to send notification. This section describes how to set DWS alarm rules.
- Log in to the DWS console.
- Choose Dedicated Clusters > Clusters in the navigation pane.
- Locate the row containing the target cluster, click View Metric in the Operation column to enter the Cloud Eye management console and view the DWS monitoring information.
The status of the target cluster must be Available. Otherwise, you cannot create alarm rules.
- In the left navigation pane of the Cloud Eye management console, choose Alarm Management > Alarm Rules.
- On the Alarm Rules page, click Create Alarm Rule in the upper right corner.
- On the Create Alarm Rule page, set parameters as prompted.
- Configure the rule name and description.
- Configure the alarm parameters as prompted.
Table 3 Configuring alarm parameters Parameter
Description
Example Value
Resource Type
Name of the cloud service resource for which the alarm rule is configured.
Data Warehouse Service
Dimension
Metric dimension of the alarm rule. You can select Data Warehouse Nodes or Data Warehouses.
Data Warehouse Node
Monitoring Scope
Resource scope to which an alarm rule applies. Select Specific resources and select one or more monitoring objects. For DWS, select the cluster ID or node ID in the dialog box that is displayed.
Specific resources
Trigger Rule
You can select an associated template, use an existing template or create a custom template as required.
Create manually
Template
This parameter is valid only when Use template is selected.
Select the template to be imported. If no alarm template is available, click Create Custom Template to create one that meets your requirements.
-
Alarm Policy
This parameter is valid only when Create manually is selected.
Set the policy that triggers an alarm. For example, trigger an alarm if the CPU usage equals to or is greater than 80% for 3 consecutive periods.
Table 1 lists the DWS monitoring metrics.
-
Alarm Severity
Severity of an alarm. Valid values are Critical, Major, Minor, and Informational.
Major
- Configure the alarm notification parameters as prompted.
Table 4 Configuring alarm notifications Parameter
Description
Example Value
Alarm Notification
Whether to notify users when alarms are triggered. Notifications can be sent as emails or text messages, or HTTP/HTTPS requests sent to the servers.
You can enable (recommended) or disable Alarm Notification.
Enable
Validity Period
Cloud Eye sends notifications only within the validity period specified in the alarm rule.
For example, if Validity Period is set to 00:00-8:00, Cloud Eye sends notifications only within 00:00-8:00.
-
Notification Object
Name of the topic to which the alarm notification is sent.
If you enable Alarm Notification, you need to select a topic. If no desired topics are available, create one first, whereupon the SMN service is invoked. For details about how to create a topic, see the Simple Message Notification User Guide.
For details about how to create a topic, see the Simple Message Notification User Guide.
-
Trigger Condition
Condition for triggering the alarm. You can select Generated alarm, Cleared alarm, or both.
-
- After the configuration is complete, click Next.
After the alarm rule is created, if the metric data reaches the specified threshold, Cloud Eye will immediately inform you that an exception has occurred.
Transferring Data to OBS
Raw data of metrics is kept for two days on Cloud Eye. You can enable OBS and save the raw data to OBS so that it can be saved for a longer time.
For how to configure OBS storage transfer, see "Viewing Alarm History" > "Configuring OBS Data Storage" in the Cloud Eye User Guide.
Feedback
Was this page helpful?
Provide feedbackThank you very much for your feedback. We will continue working to improve the documentation.See the reply and handling status in My Cloud VOC.
For any further questions, feel free to contact us through the chatbot.
Chatbot





