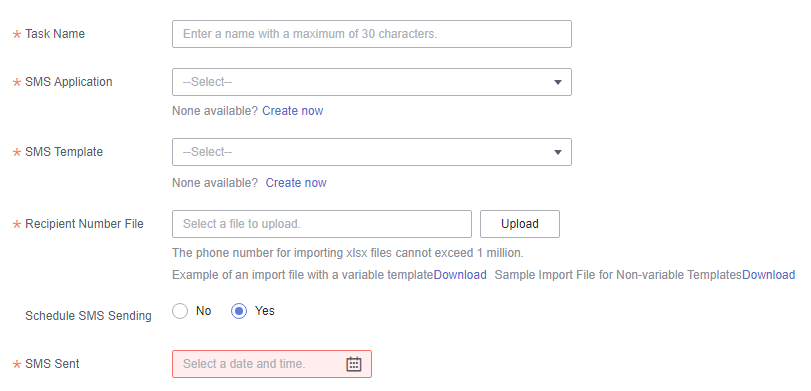Using Group SMS Assistant
Group SMS Assistant is used to send SMSs in batches without code development. You can use Group SMS Assistant to create a scheduled task, enabling the system to send SMSs at a scheduled time within one month. The scheduled task can be canceled. However, Group SMS Assistant does not support sending SMSs periodically.
Notes
- This function is not available for sending verification code SMSs.
- Max. numbers in a batch sending task: 1 million. Supported file: XLSX file with size up to 12 MB.
- The system charges the SMS that has been sent based on the SMS service type. For details, see Billing Mode.
- For details about the browsers supported by the Message & SMS console, see Which Browsers Are Supported?
Prerequisites
- You have created an SMS application.
- (Chinese mainland SMS only) You have an SMS signature that has been approved and configured with a channel number.
- You have an approved and activated SMS template.
- Applications, signatures, and templates are associated. For details, see Resource Introduction.
Creating a Sending Task
- Log in to the Message & SMS console. In the navigation pane, choose .
- Click Create Task in the upper right corner.
- Set the parameters.
Parameter
Description
Task Name
Set this parameter based on the service requirements and SMS types. For example, International SMS_Service Notification_01.
SMS Application
Select an international SMS or Chinese Mainland SMS application based on service requirements. The SMS Application setting determines values available in the SMS Signature and SMS Template drop-down lists.
SMS Signature
This parameter must be specified for a Chinese mainland SMS application. Select an SMS signature that is associated with the SMS application. The setting of SMS Signature determines values available in the SMS Template drop-down list. For details, see Why an SMS Signature and an SMS Template Cannot Be Selected in the Group SMS Assistant?
SMS Template
Select an SMS template that is associated with the SMS application. For Chinese mainland SMSs, the template must belong to the selected SMS signature or universal signature. For details, see Why an SMS Signature and an SMS Template Cannot Be Selected in the Group SMS Assistant?
Recipient Number File
Click Download to download a template (with or without variables). Add recipient numbers to the file as instructed, and upload the file.
NOTE:Max. numbers in a template file: 1 million. Max. file size: 12 MB. File name: Only digits and letters are allowed.
To prevent numbers from being displayed abnormally, set cells to the text format, or copy the sample cells, paste and modify them.
For Chinese mainland SMSs: If the recipient number is a Chinese mainland mobile number, the number does not need to be prefixed with the country code +86. Other numbers must be in the +{CC}{NDC}{SN} format, for example, +8613112345678.
All recipient numbers to which international SMSs are sent must be in the +{CC}{NDC}{SN} format, for example, +2412000000 (a Gabon number).
- {CC} indicates the country code.
- {NDC} indicates the region code. If the called number is a mobile number, {NDC} is optional.
- {SN} indicates the recipient number.
Schedule SMS Sending
(Optional) Select Yes if you want to send SMSs at a scheduled time.
SMS Sent
This parameter specifies the date and time when an SMS is sent. Set this parameter only when Schedule SMS Sending is set to Yes.
You are advised to send scheduled SMSs between 08:00 and 22:00 every day. Sending SMSs at other time may incur user complaints.
- Click OK.
The system checks the imported recipient numbers according to the rules below.
Check Item
Matching Rule
Solution
Example
Number normalization
The number consists of 11 digits and starts with 1.
Prefixes the number with +86.
131****5678 -> +86131****5678
The number consists of 13 digits and starts with 86.
Prefixes the number with a plus sign (+).
86131****5678 -> +86131****5678
The number consists of neither 11 nor 13 digits and does not start with a plus sign (+).
Considers them invalid numbers. Deletes them and records the quantity of such numbers.
231****5678 -> Delete
131****567 -> Delete
1234****56789 -> Delete
86131****567 -> Delete
Number deduplication
Multiple SMSs have duplicate numbers (after number normalization) and content.- Templates containing variables: If the variable values are different, SMSs with duplicate numbers will not be deleted. If the numbers and variable values are the same, redundant SMSs will be deleted.
- Templates not containing variables: Redundant SMSs will be deleted.
Deletes the redundant SMSs with duplicate numbers and content and records the number of SMSs.
For SMSs with duplicate numbers and content, only one is retained.
- If the message "Submission request failed. The recipient number file includes invalid phone numbers." is displayed, check the recipient number file, enter valid numbers, and upload it again.
- If a message "X phone number(s) imported. Redundant and invalid numbers have been deleted. You will not be charged for the Y message(s) deleted." is displayed, check the recipient number file for whether invalid or duplicate numbers exist, create a task again for modified numbers.
- After the task is submitted, view the task details on the task management page. For more operations, see Managing Sending Tasks.
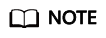
The sending result is displayed in about 3 minutes. To view the real-time result, refresh the page.
Viewing Task Details
- Log in to the Message & SMS console. In the navigation pane, choose .
- In the operation column, click the button for accessing the details page of the target task.
Alternatively, filter sending tasks by task name and status. In the operation column, click the button for accessing it details page.

- View information about the sending task, such as number quantity, receipt time, SMS ID, and sending result.
Filter task details by recipient number or sending result. Export task details involving recipient numbers of failed sending or all sending to the local host. For details, see Exporting a Number File.
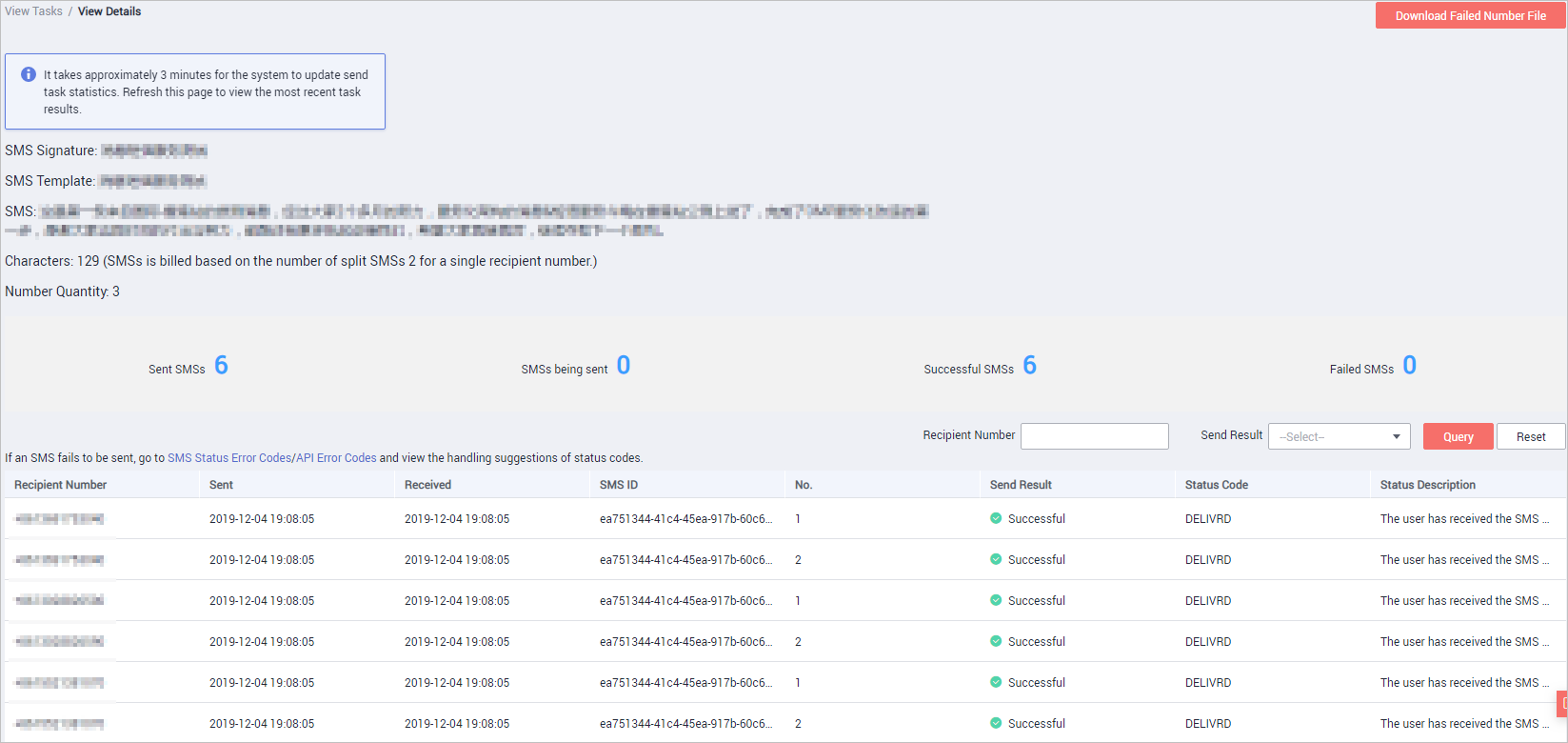
- A long SMS will be segmented to multiple records with the same SMS ID. For details about how an SMS is segmented, see SMS Sending Rules.
- If Send Result is Sending, the SMS gateway does not send a sending status report. Wait for a period of time and check the sending status again. For details, see Why Send Result Is Displayed as Sending or the SMS Is Received After a Long Time?
- If Send Result is Failed, click SMS Status Error Codes to query the error based on the status code.
Exporting a Number File

To download files of recipient numbers that did not receive SMSs or all recipient numbers, you need to enable Object Storage Service (OBS) and grant the Message & SMS OBS Administrator permission.
- Log in to the Message & SMS console. In the navigation pane, choose .
- Filter out the target task based on the task name and status, and click View in the Operation column to access it details page.

- Perform the following operations as required in the number sending details area at the bottom of the page:
- Export recipient numbers of failed SMS sending: Choose Download Failed Number File > Quick export (up to 10,000 records) to export up to 10,000 numbers to which SMSs fail to be sent at a time. Choose Download Failed Number File > Export more (more than 10,000 records) to export more than 10,000 but no more than 1 million numbers to which SMSs fail to be sent at a time.
- Export all recipient numbers: Click Download All Number Files and click the button for creating an export task. After the task is created, click the button to go to the record export page, check the task execution status, and download the export result.
Alternatively, click the button for checking export records in the navigation pane to check the export status and download the export result.
Managing Sending Tasks
- Log in to the Message & SMS console. In the navigation pane, choose Group SMS Assistant > Task Management.
- Perform operations based on the task status.
"√" indicates that the operation is supported, and "-" indicates that the operation is not supported.
Status
Viewing
Canceling
Copying
Deleting
Description
Pending
√
√
√
-
Click Cancel Task to cancel a scheduled task to be executed.
- Cancel a scheduled task at least 5 minutes before the scheduled SMS sending time. The task cannot be canceled if it is about to be executed within 5 minutes.
- If a scheduled task is not executed within 24 hours, it is automatically canceled.
Canceled
√
-
√
√
Click Delete Task to remove a canceled task from the system. To resend the SMS, submit the sending task again.
NOTE:Deletion operation cannot be undone.
Executing
√
-
√
-
The sending task is being processed. Some recipient numbers do not return the SMS status in time due to errors (such as mobile phone power-off/suspension, poor signal, and unallocated number).
Click View Details, select the number whose Send Result is Sending, and dial the number to check whether the mobile phone is in normal state.
Completed
√
-
√
-
The sending task is processed, and the SMS status reports of all recipient numbers are returned.
Feedback
Was this page helpful?
Provide feedbackThank you very much for your feedback. We will continue working to improve the documentation.See the reply and handling status in My Cloud VOC.
For any further questions, feel free to contact us through the chatbot.
Chatbot