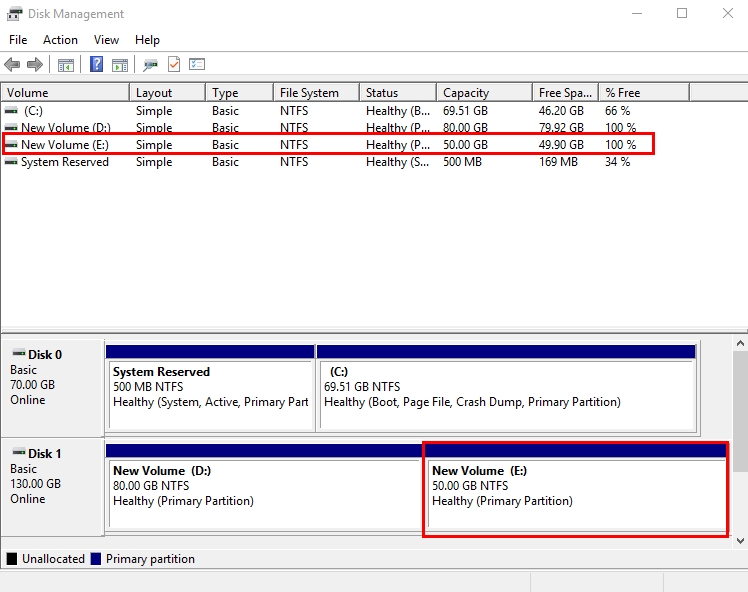Extensión de particiones de disco y sistemas de archivos (Windows Server 2016)
Escenarios
Después de expandir un disco en la consola de gestión, el tamaño del disco se amplía, pero el espacio adicional no se puede utilizar directamente.
En Windows, debe asignar el espacio adicional a una partición existente o a una partición nueva.
Si la capacidad del disco se expande en una parada ECS, el espacio adicional de un disco del sistema Windows o disco de datos de Windows se agregará automáticamente a la partición al final del disco al iniciar el servidor. En este caso, el espacio adicional se puede utilizar directamente.
- Para un disco de sistema:
- Si el volumen (C:) ya existe, puede agregar el espacio adicional al volumen (C:) y usarlo como volumen del sistema. Para obtener más información, consulte Disco del sistema: Agregar el espacio adicional al volumen original.
- Si el volumen (C:) ya existe, puede crear un nuevo volumen como el volumen (F:) con el espacio adicional y utilizar el nuevo volumen como volumen de datos. Para obtener más información, consulte Disco del sistema: Crear un nuevo volumen con el espacio adicional.
- Para un disco de datos:
- Si el volumen (D:) ya existe, puede agregar el espacio adicional al volumen (D:) y usarlo como volumen de datos. Para obtener más información, consulte Disco de datos: Agregar el espacio adicional al volumen original.
- Si el volumen (D:) ya existe, puede crear un nuevo volumen como el volumen (E:) con el espacio adicional y utilizar el nuevo volumen como volumen de datos. Para obtener más información, consulte Disco de datos: Crear un nuevo volumen con el espacio adicional.
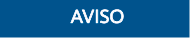
Realizar las operaciones de expansión con precaución. Las operaciones incorrectas pueden conducir a la pérdida de datos o excepciones. Por lo tanto, se recomienda realizar una copia de respaldo de los datos del disco mediante CBR o instantáneas antes de la expansión. Para obtener más información sobre el uso de CBR, consulte Gestión de copias de respaldo de EVS. Para obtener más información sobre el uso de instantáneas, consulte Creación de una instantánea (OBT).
Prerrequisitos
- Ha ampliado la capacidad del disco y ha adjuntado el disco a ECS en la consola de gestión. Para más detalles, consulte Ampliación de la capacidad para un disco EVS en uso o Ampliación de la capacidad para un disco EVS disponible.
- Ha iniciado sesión en el ECS.
- Para obtener información sobre cómo iniciar sesión en un ECS, consulte Iniciar sesión en un ECS.
- Para obtener información sobre cómo iniciar sesión en un BMS, consulte Iniciar sesión en el BMS.
Disco del sistema: Agregar el espacio adicional al volumen original
En este ejemplo, el disco del sistema tiene 40 GiB originalmente, y se agrega 30 GiB en la consola de gestión. El siguiente procedimiento describe cómo agregar estos 30 GiB al volumen (C:) en el ECS. Una vez completada la operación, el volumen (C:) tendrá 70 GiB de capacidad y se puede utilizar como volumen del sistema.
- En el escritorio de ECS, haga clic con el botón derecho en el icono de inicio en la esquina inferior izquierda y elija Disk Management.
Aparece la ventana Disk Management.
Figura 1 Gestión de discos (Windows Server 2016)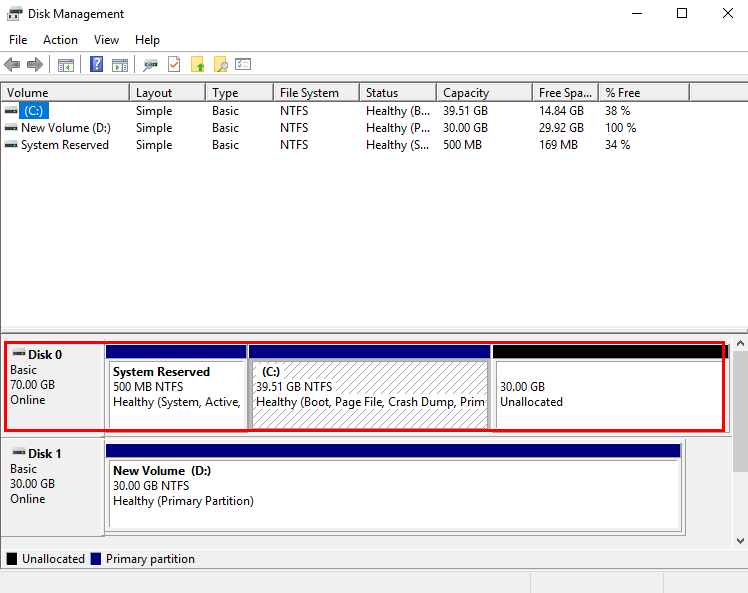

Si no puede ver el espacio adicional, haga clic con el botón secundario en Disk Management y elija Refresh en el menú contextual.
- En la página Disk Management, seleccione el disco y el volumen que desea ampliar. Se muestran el tamaño de volumen actual y el espacio no asignado.
- Haga clic con el botón derecho en el volumen de destino y elija Extend Volume.
Figura 2 Elección de Extender volumen (Windows Server 2016)

- En la ventana Extend Volume Wizard que se muestra, haga clic en Next.
Figura 3 Asistente para extender volumen (Windows Server 2016)
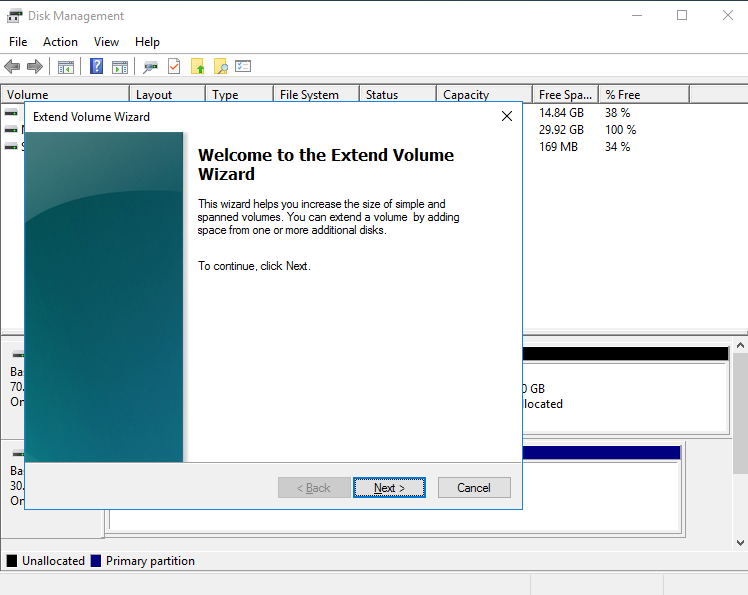
- En el cuadro de texto situado a la derecha de Select the amount of space in MB, escriba la cantidad de espacio adicional y haga clic en Next.
Figura 4 Selección de espacio (Windows Server 2016)
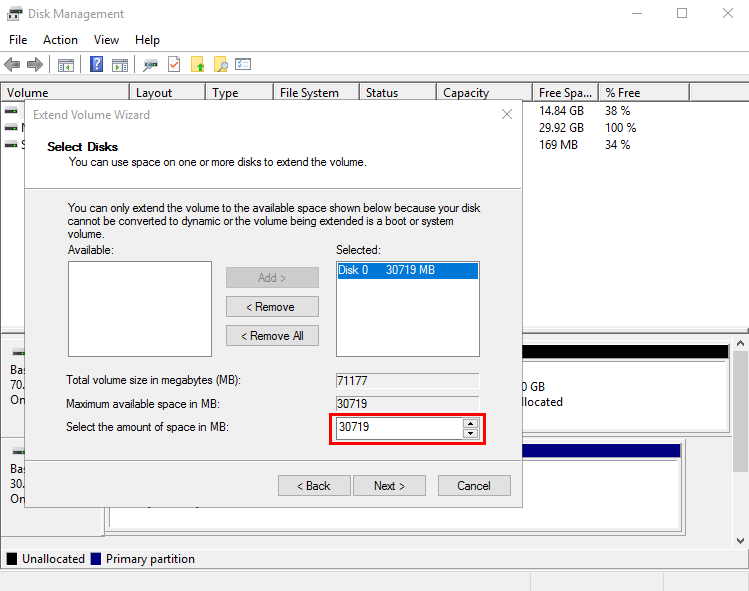
- Haga clic en Finish.
Después de la expansión exitosa, el tamaño de la partición es mayor que el tamaño original.Figura 5 La ampliación de la capacidad se realizó correctamente (Windows Server 2016)
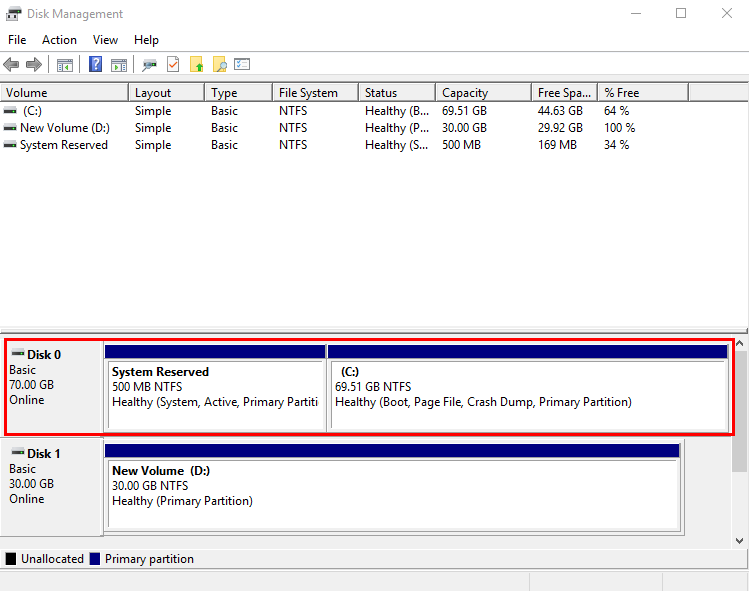
Disco del sistema: Crear un nuevo volumen con el espacio adicional
En este ejemplo, el disco del sistema tiene 40 GiB originalmente, y 60 GiB se agregan en la consola de gestión. El siguiente procedimiento describe cómo utilizar estos 60 GiB para crear un nuevo volumen, por ejemplo volumen (F:), en el ECS. Una vez completada la operación, el nuevo volumen (F:) tiene 60 GiB de capacidad y se puede utilizar como volumen de datos.
- En el escritorio de ECS, haga clic con el botón derecho en el icono de inicio en la esquina inferior izquierda y elija Disk Management.
Aparece la ventana Disk Management.Figura 6 Espacio en disco no asignado (disco de sistema de Windows Server 2016)
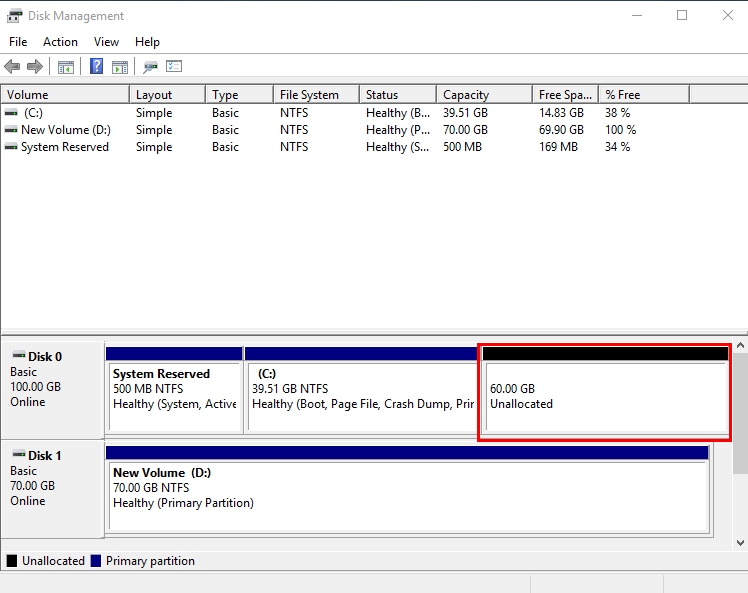

Si no puede ver el espacio adicional, haga clic con el botón secundario en Disk Management y elija Refresh en el menú contextual.
- En el área Unallocated del Disk 0, haga clic con el botón derecho en el área en blanco y elija New Simple Volume.
Figura 7 Nuevo volumen simple (disco de sistema de Windows Server 2016)
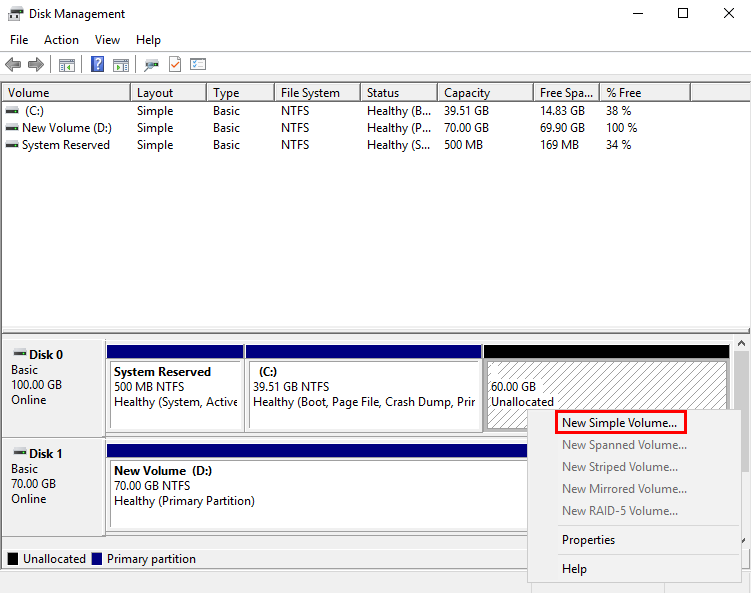
- En la ventana New Simple Volume Wizard que se muestra, haga clic en Next.
Figura 8 Nuevo Asistente de volumen simple (disco de sistema de Windows Server 2016)
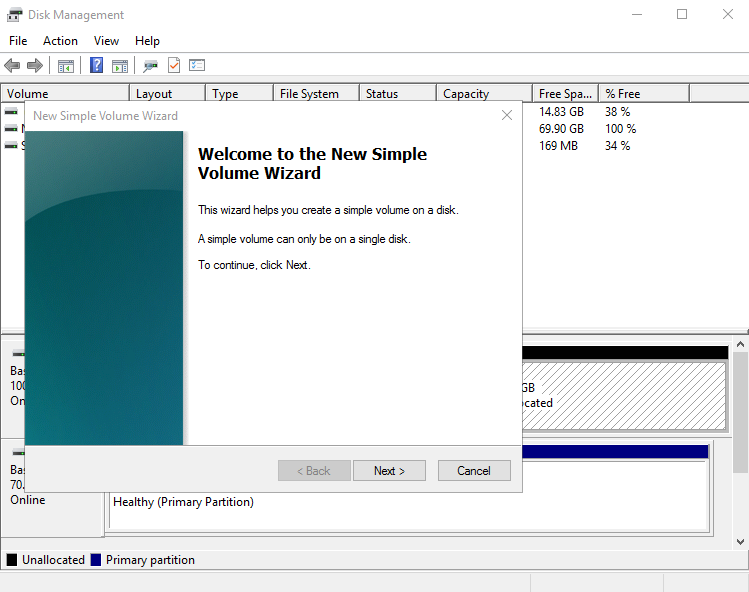
- En la página Specify Volume Size mostrada, establezca Simple volume size in MB y haga clic en Next. En este ejemplo, se utiliza el tamaño predeterminado.
Figura 9 Especificar el tamaño del volumen (disco del sistema de Windows Server 2016)

- En la página Assign Drive Letter and Path que se muestra, haga clic en Assign the following drive letter, seleccione una letra de unidad y haga clic en Next. En este ejemplo, se selecciona la letra de unidad F.
Figura 10 Asignar letra de unidad o ruta de acceso (disco del sistema de Windows Server 2016)
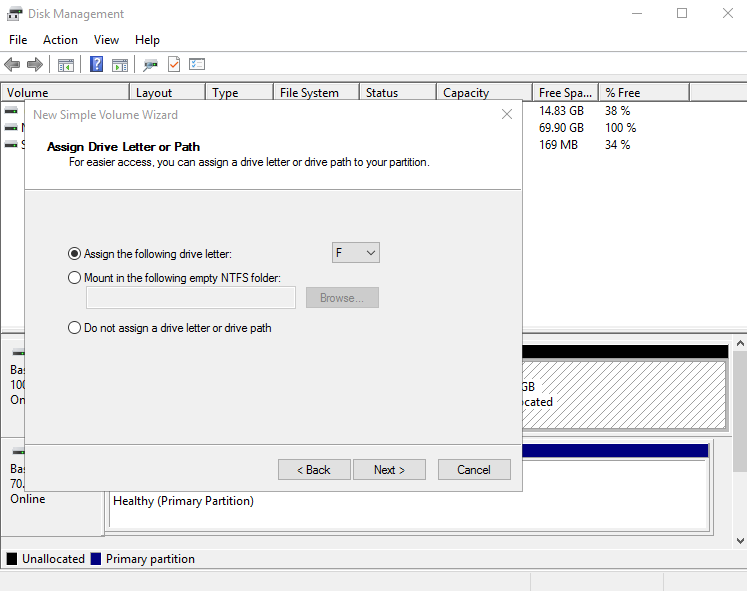
- En la página Format Partition que se muestra, haga clic en Format this volume with the following settings, establezca los parámetros según los requisitos y seleccione Perform a quick format. Luego, haga clic en Next.
Figura 11 Formato de partición (disco de sistema de Windows Server 2016)
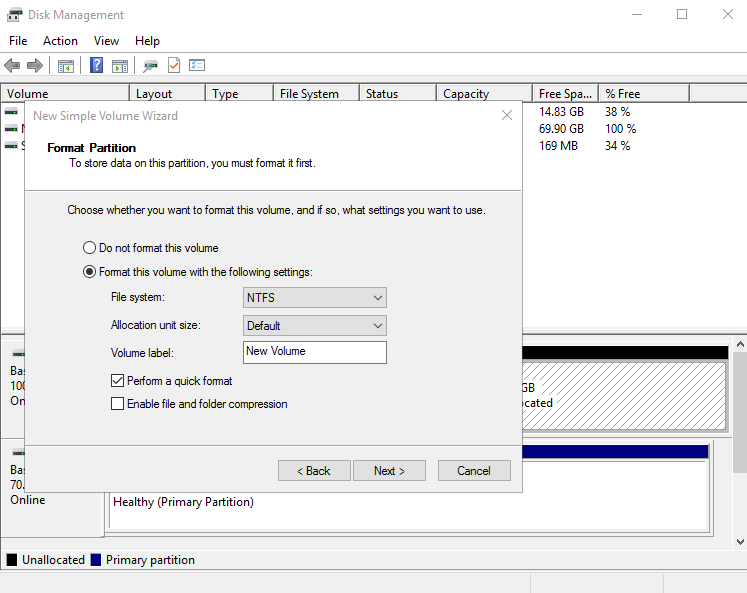
- Haga clic en Finish.
Después de que la expansión se haya realizado correctamente, se muestra el nuevo volumen (F:).Figura 12 Volumen (F:) (Windows Server 2016)
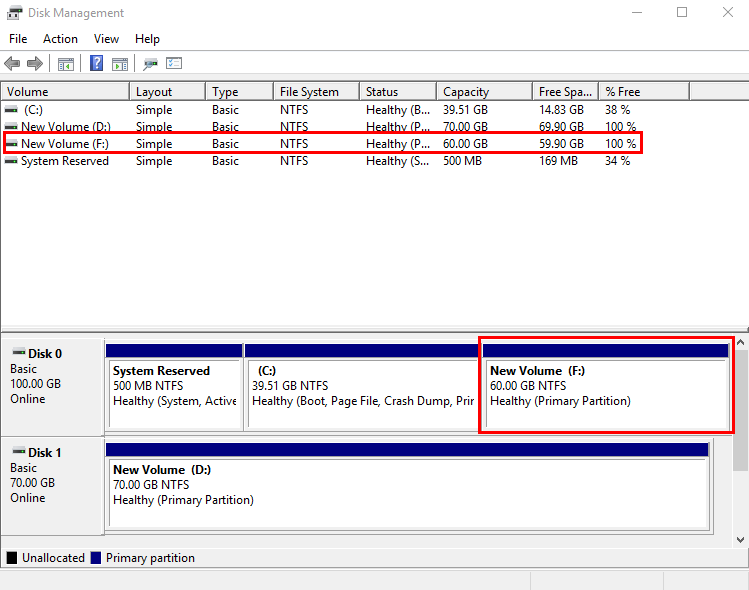
Disco de datos: Agregar el espacio adicional al volumen original
En este ejemplo, el disco de datos tiene 30 GiB originalmente, y se agregan 50 GiB en la consola de gestión. El siguiente procedimiento describe cómo agregar estos 50 GiB al volumen (D:) en el ECS. Una vez completada la operación, el volumen (D:) tiene 80 GiB de capacidad y se puede utilizar como volumen de datos.
- En el escritorio de ECS, haga clic con el botón derecho en el icono de inicio en la esquina inferior izquierda y elija Disk Management.
Aparece la ventana Disk Management.Figura 13 Gestión de discos (disco de datos de Windows Server 2016)
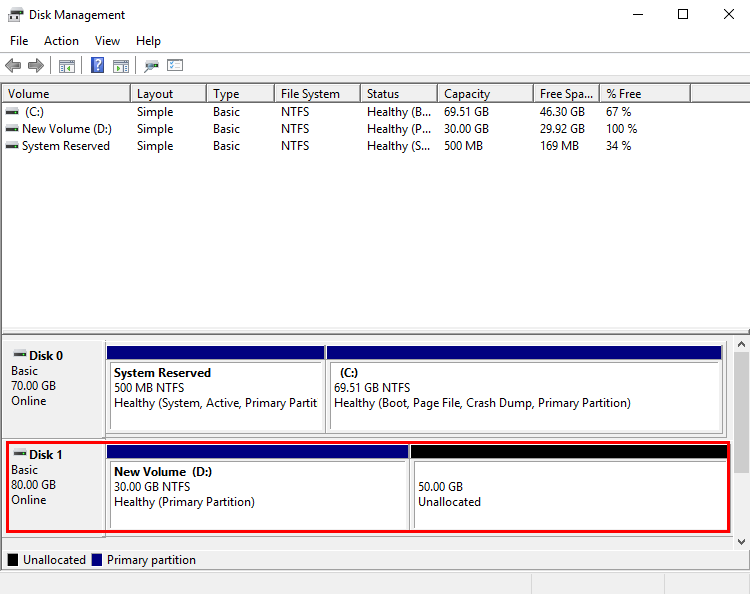

Si no puede ver el espacio adicional, haga clic con el botón secundario en Disk Management y elija Refresh en el menú contextual.
- En la página Disk Management, seleccione el disco y el volumen que desea ampliar. Se muestran el tamaño de volumen actual y el espacio no asignado.
- Haga clic con el botón derecho en el volumen de destino y elija Extend Volume.
Figura 14 Elección de Extender volumen (sistema operativo Windows Server 2016)
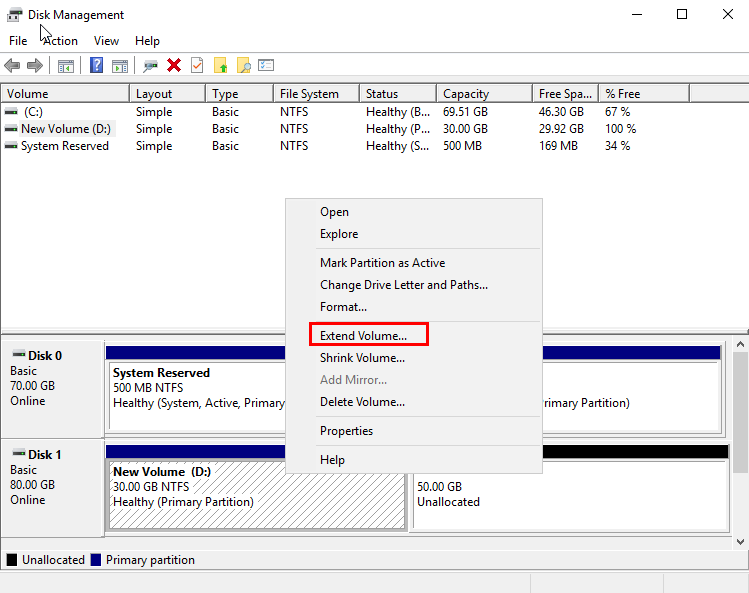
- En la ventana Extend Volume Wizard que se muestra, haga clic en Next.
Figura 15 Asistente para extender volumen (sistema operativo Windows Server 2016)
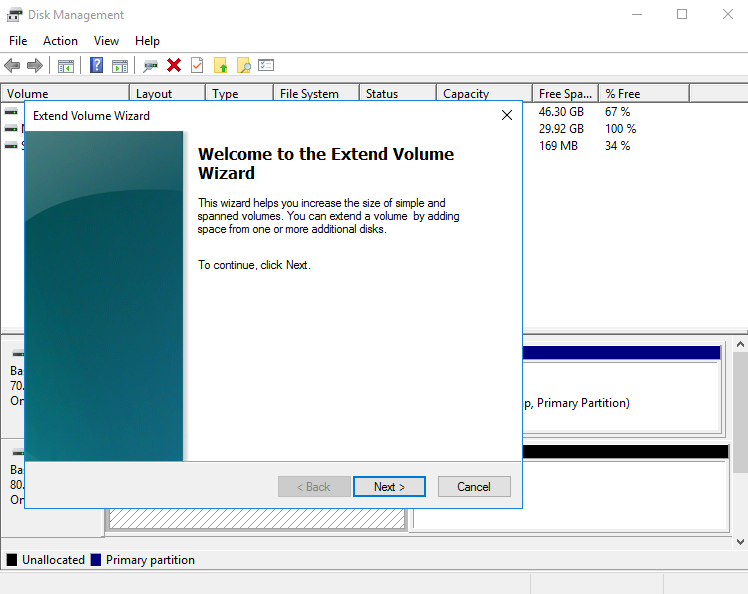
- En el cuadro de texto situado a la derecha de Select the amount of space in MB, escriba la cantidad de espacio adicional y haga clic en Next.
Figura 16 Selección de espacio (sistema operativo Windows Server 2016)
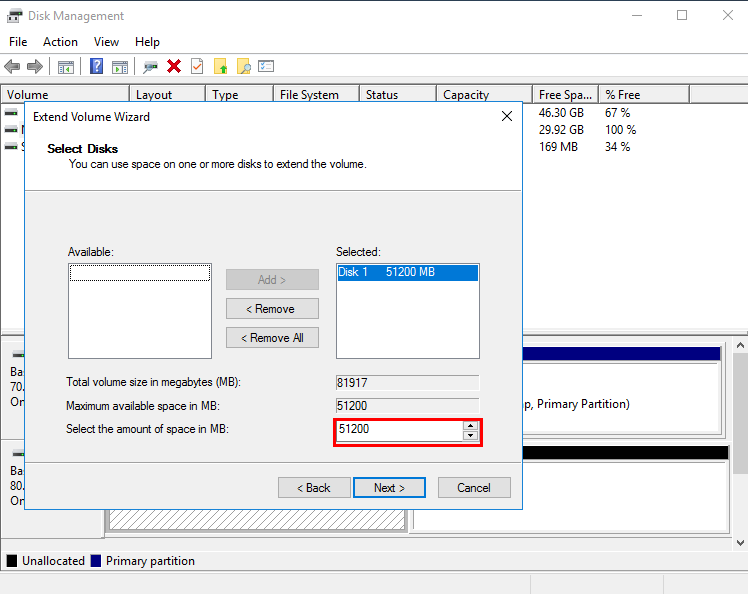
- Haga clic en Finish.
Después de la expansión exitosa, el tamaño de la partición es mayor que el tamaño original.Figura 17 La expansión de la capacidad se realizó correctamente (sistema operativo Windows Server 2016)
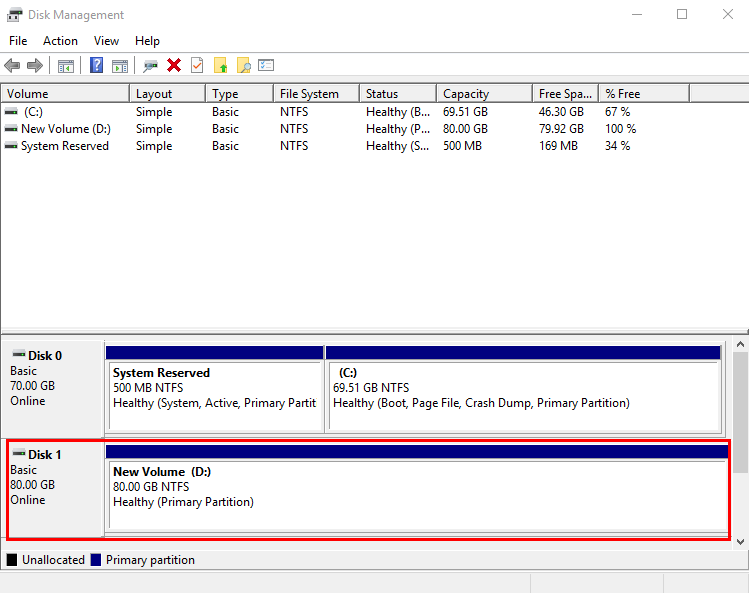
Disco de datos: Crear un nuevo volumen con el espacio adicional
En este ejemplo, el disco de datos tiene 80 GiB originalmente, y se agregan 50 GiB en la consola de gestión. El siguiente procedimiento describe cómo utilizar estos 50 GiB para crear un nuevo volumen, por ejemplo volumen (E:), en el ECS. Una vez completada la operación, el nuevo volumen (E:) tiene 50 GiB de capacidad y se puede utilizar como volumen de datos.
- En el escritorio de ECS, haga clic con el botón derecho en el icono de inicio en la esquina inferior izquierda y elija Disk Management.
Aparece la ventana Disk Management.Figura 18 Espacio en disco no asignado (disco de datos de Windows Server 2016)
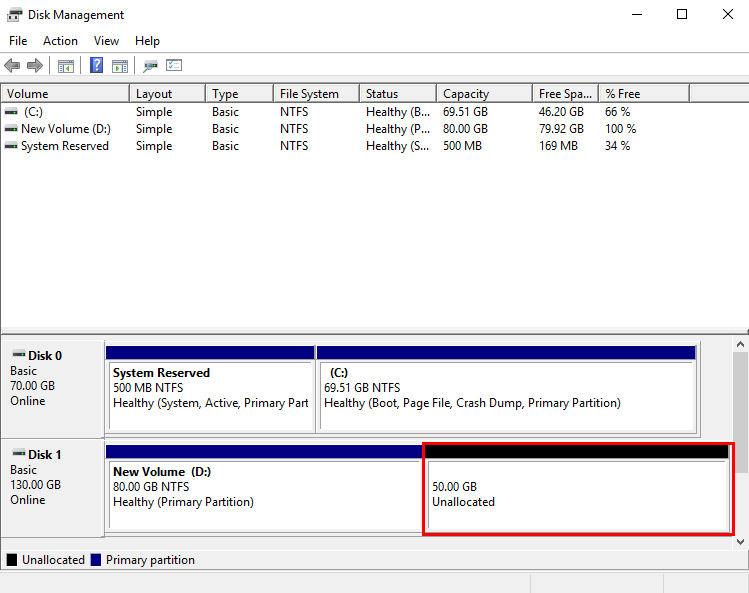

Si no puede ver el espacio adicional, haga clic con el botón secundario en Disk Management y elija Refresh en el menú contextual.
- En el área Unallocated del Disk 1, haga clic con el botón derecho en el área en blanco y elija New Simple Volume.
Figura 19 Nuevo volumen simple (disco de datos de Windows Server 2016)
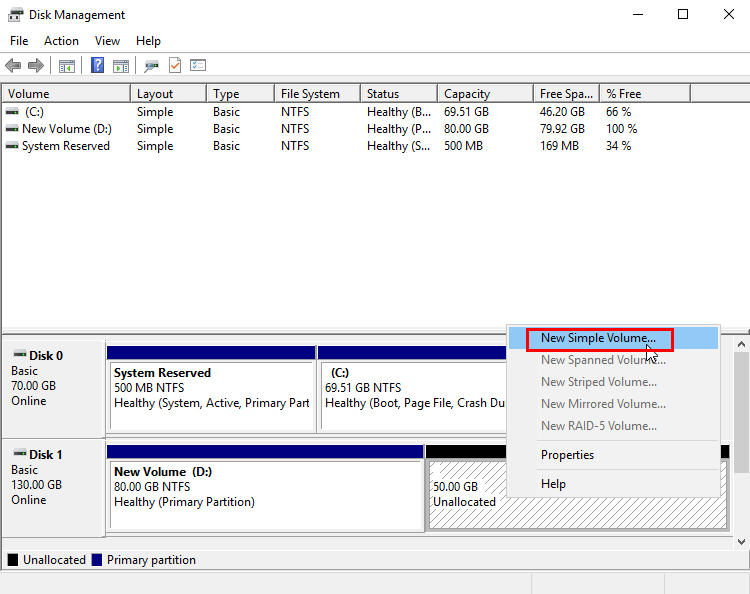
- En la ventana New Simple Volume Wizard que se muestra, haga clic en Next.
Figura 20 Nuevo asistente de volumen simple (disco de datos de Windows Server 2016)
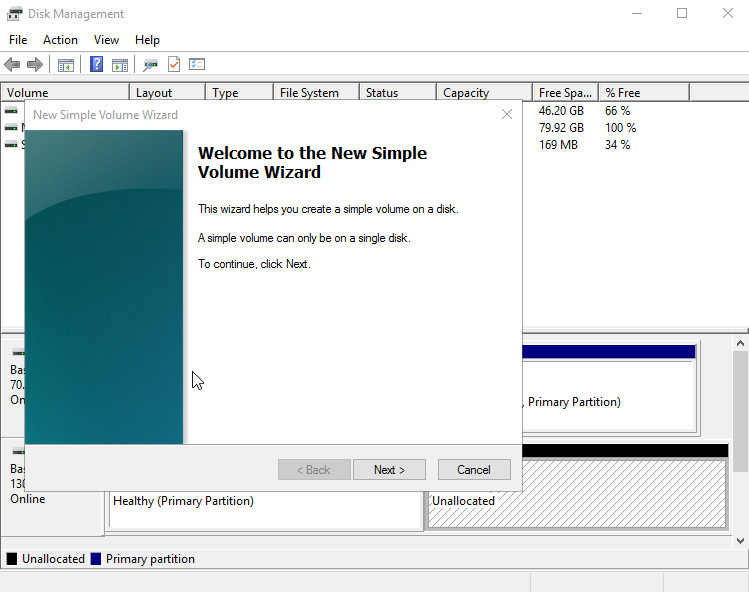
- En la página Specify Volume Size mostrada, establezca Simple volume size in MB y haga clic en Next. En este ejemplo, se utiliza el tamaño predeterminado.
Figura 21 Especificar el tamaño del volumen (disco de datos de Windows Server 2016)

- En la página Assign Drive Letter and Path que se muestra, haga clic en Assign the following drive letter, seleccione una letra de unidad y haga clic en Next. En este ejemplo, se selecciona la letra de unidad E.
Figura 22 Asignar letra de unidad o ruta de acceso (disco de datos de Windows Server 2016)
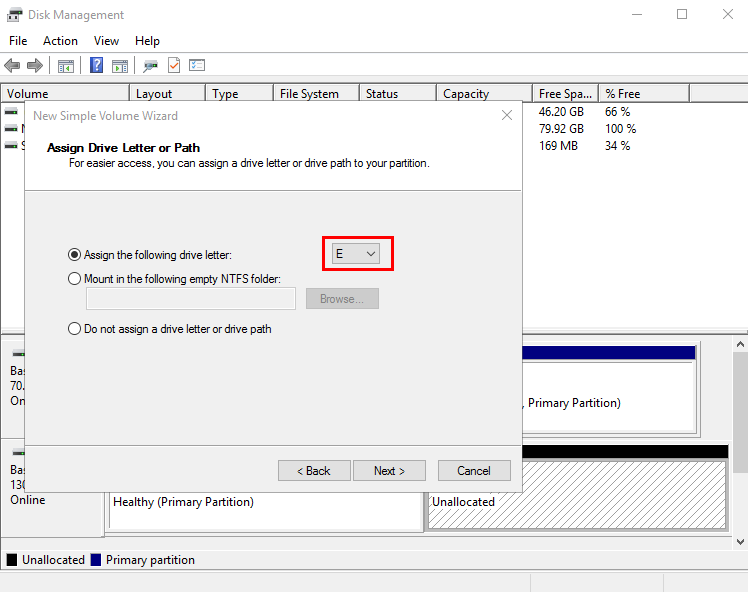
- En la página Format Partition que se muestra, haga clic en Format this volume with the following settings, establezca los parámetros según los requisitos y seleccione Perform a quick format. Luego, haga clic en Next.
Figura 23 Partición de formato (disco de datos de Windows Server 2016)
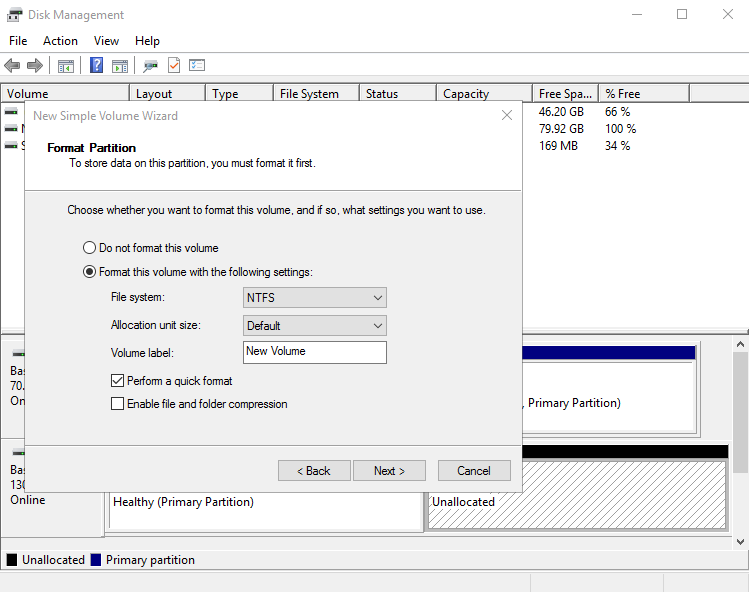
- Haga clic en Finish.
Después de la expansión exitosa, se muestra el nuevo volumen (E:).Figura 24 Completado
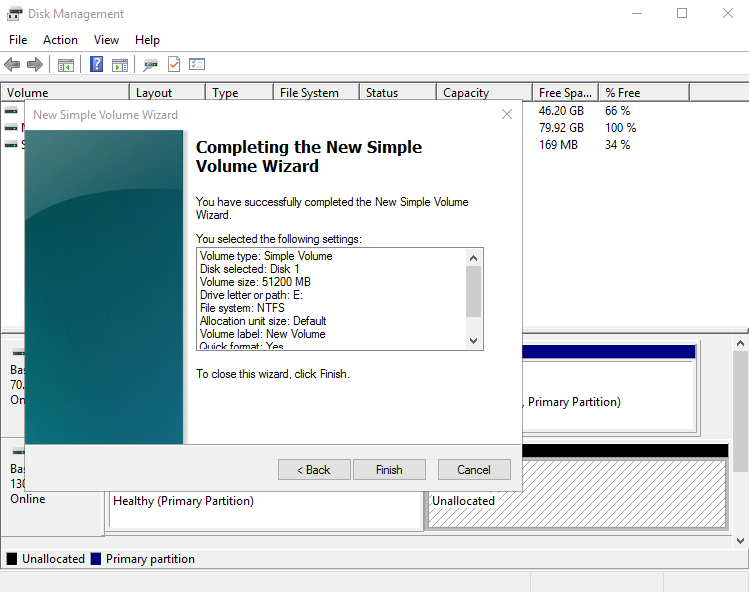 Figura 25 Nuevo volumen (E:)
Figura 25 Nuevo volumen (E:)