¿Qué hago si un archivo de imagen de Windows no está preconfigurado cuando lo uso para registrar una imagen privada?
Si un archivo de imagen no está configurado como se indica en los requisitos de archivo de imagen de Windows antes de exportarlo desde la plataforma original, configúrelo haciendo referencia a Figura 1.
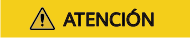
El correcto funcionamiento de ECSs depende del Controlador Xen Guest OS (controlador PV) y controlador de KVM Guest OS (UVP VMTools), sin lo cual, el rendimiento de ECSs se verá afectado y algunas funciones no estarán disponibles. Asegúrese de que se ha completado la instalación del controlador para el archivo de imagen antes de que se exporte desde la plataforma original. De lo contrario, ECSs creados a partir de la imagen no se iniciarán.
- Instale el controlador de PV. Para obtener más información, consulte Instalación del controlador de PV.
- Instale UVP VMTools. Para más detalles, consulte Instalación de UVP VMTools.
Paso 1: Subir el archivo de imagen
Suba el archivo de imagen externo a un bucket de OBS. Para obtener más información, consulte Carga de un archivo de imagen externo (Windows).
Paso 2 Registrar el archivo de imagen como una imagen privada
En la consola de gestión, seleccione el archivo de imagen cargado y regístrelo como una imagen privada. Para obtener más información, consulte Registro de un archivo de imagen externo como imagen privada (Windows).
Paso 3: Crear un ECS
- Acceda a la consola IMS.
- Inicie sesión en la consola de gestión.
- En Compute, haga clic en Image Management Service.
Se muestra la consola IMS.
- Haga clic en la pestaña Private Images.
- Busque la fila que contiene la imagen privada y haga clic en Apply for Server en la columna Operation.
- Establezca los parámetros como promovidos para crear un ECS. Preste atención a lo siguiente:
- Se recomienda seleccionar Pay-per-use para Billing Mode porque el ECS se eliminará cuando termine con él.
- Vincule una EIP al ECS para que pueda cargar paquetes de instalación al ECS o descargar paquetes de instalación desde el ECS.
- Debe agregar reglas entrantes para los grupos de seguridad del ECS para asegurarse de que se puede acceder al ECS.
- Si el archivo de imagen tiene Cloudbase-Init instalado, establezca una contraseña e inicie sesión en ECS con la contraseña como se le solicite. Si Cloudbase-Init no está instalado, utilice la contraseña o el certificado contenido en el archivo de imagen para iniciar sesión en el ECS.
Para obtener más información, consulte Comprar un ECS.
- Realice los siguientes pasos para comprobar si la imagen privada ha sido preconfigurada:
- Compruebe si el ECS se puede iniciar correctamente. Si el inicio se realiza correctamente, se ha instalado un controlador de sistema operativo invitado para el archivo de imagen en la plataforma original o el controlador se ha instalado automáticamente para la imagen privada en la plataforma en la nube. Si el inicio falló, instale un Guest OS driver para el archivo de imagen en la plataforma original y vuelva a empezar desde Paso 1: Subir el archivo de imagen.
- Compruebe si puede iniciar sesión en ECS con su contraseña o clave configurada. Si puede, se ha instalado Cloudbase-Init. Si no puede, utilice la contraseña o la clave contenida en el archivo de imagen para iniciar sesión en ECS e instalar Cloudbase-Init como se indica en Instalación y comprobación de Cloudbase-Init.
- Compruebe si las NIC están configuradas en DHCP haciendo referencia a 2 en Paso 4: Configurar el ECS.
- Utilice MSTSC para iniciar sesión en ECS. Si el inicio de sesión se realiza correctamente, se habilita la conexión de escritorio remoto en el ECS. Si el inicio de sesión falla, habilite la conexión a escritorio remoto haciendo referencia a 3 en Paso 4: Configurar el ECS.
Si el ECS cumple con los requisitos anteriores, la imagen privada ha sido preconfigurada. Evite Paso 4: Configurar el ECS y Paso 5: Crear una imagen privada desde el ECS.
Paso 4: Configurar el ECS
Inicie sesión remotamente en el ECS creado en el Paso 3: Crear un ECS para configurarlo.
- Inicie sesión en el ECS.
- Compruebe si las NIC están establecidas en DHCP. Si el ECS está configurado con una dirección IP estática, cambie su modo de asignación de dirección IP a DHCP como se indica en Configuración de la NIC a DHCP .
- Habilite la conexión de escritorio remoto para ECS según sea necesario. Para obtener más información acerca de cómo habilitar esta función, consulte Habilitación de la conexión a Escritorio remoto.
- (Opcional) Configurar funciones de valor agregado.
- Instale y configure Cloudbase-Init. Para obtener más información, consulte Instalación y configuración de Cloudbase-Init.
- Habilite múltiples colas de NIC. Para más detalles, consulte ¿Cómo activo la cola múltiple de NIC para una imagen?.
- Configure una dirección IPv6. Para más detalles, consulte ¿Cómo configuro un ECS para adquirir dinámicamente direcciones IPv6?
Paso 5: Crear una imagen privada desde el ECS
Para obtener más información, consulte Creación de una imagen de disco de sistema a partir de una ECS de Windows.
(Opcional) Limpiar el entorno
Después de completar el registro de imagen, elimine el archivo de imagen, así como la imagen privada intermedia y ECS para evitar generar cargos adicionales.
- Elimine la imagen registrada en Paso 2 Registrar el archivo de imagen como una imagen privada.
- Elimine los ECS creados en Paso 3: Crear un ECS.
- Elimine el archivo de imagen del bucket de OBS.







