Instalación y configuración de Cloudbase-Init
Escenarios
Para asegurarse de que puede usar la función de inyección de datos de usuario para inyectar información personalizada inicial en los ECS creados a partir de una imagen privada (como configurar la contraseña de inicio de sesión de ECS), instale Cloudbase-Init en el ECS utilizado para crear la imagen.
- Si Cloudbase-Init no está instalado, no puede configurar una ECS. Como resultado, solo puede usar la contraseña en el archivo de imagen para iniciar sesión en el ECS.
- De forma predeterminada, los ECS creados a partir de una imagen pública tienen Cloudbase-Init instalado. No es necesario instalar o configurar Cloudbase-Init en dichos ECS.
- Para los ECS creados a partir de archivos de imagen externos, instale y configure Cloudbase-Init realizando las operaciones de esta sección.
Prerrequisitos
- Una EIP ha estado vinculada a la ECS.
- Usted ha iniciado sesión en el ECS.
- El modo de obtención de la dirección IP ECS es DHCP.
- El complemento de restablecimiento de contraseña con un solo clic se ha instalado en el ECS.
Si reinicia el ECS al instalar Cloudbase-Init en él, la contraseña puede cambiarse a una aleatoria. Por lo tanto, debe instalar el complemento de restablecimiento de contraseña con un solo clic en el ECS. Para más detalles, consulte Instalación del plug-in de restablecimiento de contraseñas con un solo clic.
Instalar Cloudbase-Init
- En el menú Start de Windows, seleccione Control Panel > Programs > Programs and Features y compruebe si Cloudbase-Init está instalado.
- En caso afirmativo, vaya a Configurar Cloudbase-Init.
- De lo contrario, vaya al siguiente paso.
- Compruebe si la versión del sistema operativo es de escritorio de Windows.
- Habilitar la cuenta de administrador (Windows 7 se utiliza como ejemplo).
- Haga clic en Start y seleccione Control Panel > System and Security > Administrative Tools.
- Haga doble clic en Computer Management.
- Seleccione System Tools > Local Users and Groups > Users.
- Haga clic con el botón derecho en Administrator y seleccione Properties.
- Deseleccione Account is disabled.
- Descargue el paquete de instalación de Cloudbase-Init.
Descargue el paquete de instalación de Cloudbase-Init de la versión adecuada basada en la arquitectura del sistema operativo desde el sitio web oficial de Cloudbase-Init (http://www.cloudbase.it/cloud-init-for-windows-instances/).
Cloudbase-Init tiene dos versiones: estable y beta.
Para obtener la versión estable, visite las siguientes rutas:
- 64-bit: https://www.cloudbase.it/downloads/CloudbaseInitSetup_Stable_x64.msi
- 32-bit: https://www.cloudbase.it/downloads/CloudbaseInitSetup_Stable_x86.msi
Para obtener la versión beta, visite las siguientes rutas:
- Haga doble clic en el paquete de instalación de Cloudbase-Init.
- Haga clic en Next.
- Seleccione I accept the terms in the License Agreement y haga clic en Next.
- Mantenga la ruta de acceso predeterminada y haga clic en Next.
- En la ventana Configuration options, escriba Administrator para Username, seleccione COM1 para Serial port for logging y asegúrese de que no está seleccionado Run Cloudbase-Init service as LocalSystem.
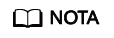
El número de versión que se muestra en la figura es solo para referencia.
Figura 1 Configuración de parámetros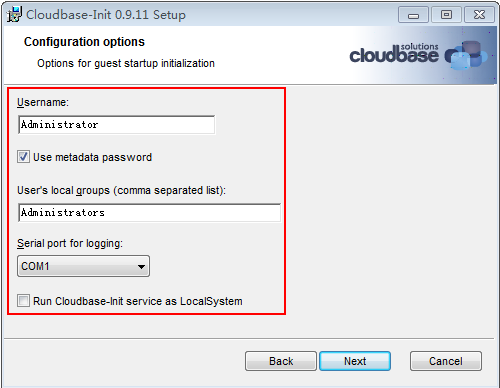
- Haga clic en Next.
- Haga clic en Install.
- En el cuadro de diálogo Files in Use, seleccione Close the application and attempt to restart them y haga clic en OK.
- Compruebe si la versión del sistema operativo es de escritorio de Windows.
- En la ventana Completed the Cloudbase-Init Setup Wizard, asegúrese de que ninguna de las opciones esté seleccionada.
Figura 2 Completar la instalación de Cloudbase-Init
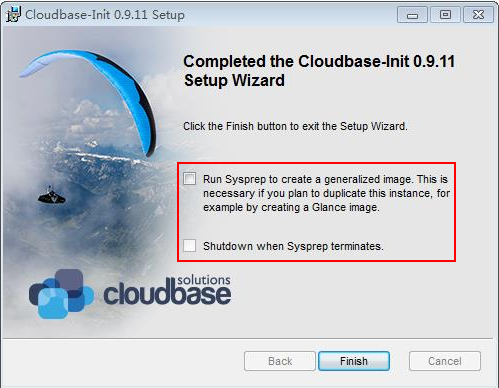
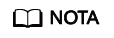
El número de versión que se muestra en la figura es solo para referencia.
- Haga clic en Finish.
Configurar Cloudbase-Init
- Edite el archivo de configuración C:\Program Files\Cloudbase Solutions\Cloudbase-Init\conf\cloudbase-init.conf en la ruta de instalación de Cloudbase-Init.
- Agregue netbios_host_name_compatibility=false a la última línea del archivo para que el nombre de host admita un máximo de 63 caracteres.
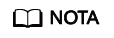
Debido a las restricciones de sistema de Windows, NetBIOS no contiene más de 15 caracteres.
- Agregue metadatos_services=cloudbaseinit.metadata.services.httpservice.HttpService para permitir que el agente acceda al origen de datos OpenStack de IaaS.
- (Opcional) Agregue los siguientes elementos de configuración para configurar el número de tiempos de reintento y el intervalo para obtener metadatos:
retry_count=40 retry_count_interval=5
- (Opcional) Agregue el siguiente elemento de configuración para evitar desconexiones de red de metadatos causadas por la ruta predeterminada agregada por Windows:
[openstack] add_metadata_private_ip_route=False
- (Opcional) Si utiliza Cloudbase-Init versión 0.9.12 o una posterior, puede personalizar la longitud de la contraseña.
Cambie el valor de user_password_length para personalizar la longitud de la contraseña.
- (Opcional) Agregue el elemento de configuración first_logon_behaviour=no al archivo de configuración cloudbase-init.conf en el directorio C:\Program Files\Cloudbase Solutions\Cloudbase-Init\conf\ para deshabilitar el cambio de contraseña.
Agregue first_logon_behaviour=no.
- Agregue netbios_host_name_compatibility=false a la última línea del archivo para que el nombre de host admita un máximo de 63 caracteres.
- Suelte la dirección DHCP actual para que los ECSs creados puedan obtener direcciones correctas.
En la línea de comandos de Windows, ejecute el siguiente comando para liberar la dirección DHCP actual:
ipconfig /release
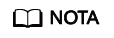
Esta operación interrumpirá la conexión de red y afectará negativamente al ECS uso. La red se recuperará automáticamente después de que los ECSs se inicien de nuevo.
- Al crear una imagen con Windows ECS, debe cambiar la política SAN de la ECS a OnlineAll. De lo contrario, los discos EVS conectados a los ECS creados a partir de la imagen pueden estar fuera de línea.
Windows tiene tres tipos de directivas SAN: OnlineAll, OfflineShared y OfflineInternal.
Tabla 1 Políticas de SAN Tipo
Descripción
OnlineAll
Todos los discos recién detectados se ponen en línea automáticamente.
OfflineShared
Todos los discos en buses compartibles, como iSCSI y FC, se dejan sin conexión de forma predeterminada, mientras que los discos en buses no compartibles se mantienen en línea.
OfflineInternal
Todos los discos recién detectados se dejan sin conexión.
- Ejecute cmd.exe y ejecute el siguiente comando para consultar la política SAN actual de ECS con DiskPart:
diskpart
- Ejecute el siguiente comando para ver la política SAN del ECS:
- Si la política de SAN no es OnlineAll vaya a 3.c.
- Ejecute el siguiente comando para cambiar la política SAN de ECS a OnlineAll:
san policy=onlineall
- Ejecute cmd.exe y ejecute el siguiente comando para consultar la política SAN actual de ECS con DiskPart:






