Using Organizations to Manage Multiple Accounts
Scenarios
The Organizations service helps you govern multiple accounts within your organization. If your enterprise has multiple branches, departments, or different service applications, you can use Organizations to build a hierarchical cloud resource structure that aligns with your own management and operational methods. By using this service, you can create an organization to consolidate and centrally manage multiple Huawei Cloud accounts that would otherwise be scattered.
The following describes how to create an organization and organizational units (OUs) and how to invite accounts to join an organization, so you can manage multiple accounts in a structured manner.
Procedure
|
Step |
Description |
|---|---|
|
|
|
Create an organization. |
|
|
Create multi-level OUs for the organization. |
|
|
(Organization management account) Invite other accounts to join the organization. |
|
|
Move member accounts to other OUs. |
Preparations
- Sign up for a HUAWEI ID, enable Huawei Cloud services, and complete enterprise real-name authentication.
- Visit the Huawei Cloud official website and click Sign Up in the upper right corner.
- Complete the registration by following the instructions. For details, see Signing Up for a HUAWEI ID and Enabling Huawei Cloud Services.
After the sign-up is complete, you will be redirected to your personal information page.
- Complete real-name authentication by following the instructions in Enterprise Real-Name Authentication.
- Enable Enterprise Center and become a master account.
Before creating an organization, you need to enable Enterprise Center and become an enterprise master account by following these steps:
- Access the Enterprise Center console.
- Click Enable for Free. The Enable Enterprise Center page is displayed.
- Select I have read and agree to Huawei Cloud Enterprise Management Service Agreement and click Enable Now.
After you enable Enterprise Center, you will automatically become an enterprise master account.
- Top up your account.
Organizations is a free service. You will not be billed for using Organizations-related functions.
Ensure that your account balance is sufficient. If your account is frozen due to arrears, you cannot perform any write operations on the Organizations console. For details about how to top up your account, see Topping Up an Account.
Step 1: Create an Organization
- Log in to the management console.
- Click
 in the upper left corner. In the service list, choose Management & Governance > Organizations.
in the upper left corner. In the service list, choose Management & Governance > Organizations. - Click Enable Organizations.

After the Organizations service is enabled, your organization and the root are automatically created, and your login account is defined as the management account.
Step 2: Create OUs
You can create OUs and place your accounts in the OUs to group the accounts by a specific dimension, for example, by service scope, account owner, or application environment. The following provides an example of creating multi-level OUs. Up to five OU levels are supported.
- Access the Organizations console. On the Organization page, select the root OU, and choose Add > Add Organizational Unit.

- Enter the OU name (OU1 in this example) and click OK in the displayed dialog box.

- Select OU1 and repeat the preceding steps to create its child OUs (OU2 and OU3 in this example). The following figure shows the organizational structure.

Step 3: Invite Accounts to Join Your Organization
Now that you have an organization, you can begin to populate it with accounts. In this step, you invite existing accounts to join as members of your organization. You can also create accounts in your organization, and the accounts will automatically become part of your organization. For details, see Creating an Account.
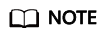
The accounts you invite to join your organization must have completed enterprise or individual real-name authentication. For details, see Real-Name Authentication.
The original accounting relationship (master-member association) of invited accounts will remain unchanged.
- Access the Organizations console. On the Organization page, choose Add > Add Account.

- In the displayed dialog box, enter the name of the account you are inviting, for example, Account-1. Click OK. An invitation to join the organization will be sent to the account.

- Switch to the account Account-1, access the Organizations console, and click Accept. Account-1 will join the organization.

- Repeat the preceding steps to invite more accounts to join the organization.
Step 4: Move Accounts
By default, invited member accounts are placed under the organization root. You can log in as the organization management account to move the accounts to other OUs, so you can manage them more effectively.
- Log in to the Huawei Cloud console using the organization management account.
- Access the Organizations console. On the Organization page, select the account you want to move, and choose Manage > Move Account.

- Select the OU (OU2 in this example) you choose to hold the account, and enter "Confirm" in the text box. Then, click OK.

- Repeat the preceding steps to move more accounts to other OUs.
Follow-up Operations
After you create an organization, you can add, delete, modify, and query OUs and member accounts at any time. If you no longer need the organization, you can choose to delete it. The following links are for your reference:
Feedback
Was this page helpful?
Provide feedbackThank you very much for your feedback. We will continue working to improve the documentation.See the reply and handling status in My Cloud VOC.
For any further questions, feel free to contact us through the chatbot.
Chatbot





