Purchasing a Cloud Phone Server
If you want to experience more CPH functions (such as APIs) or deploy real services after learning about the CPH advantages and application scenarios, purchase a cloud phone server. Figure 1 shows how to buy a cloud phone server.
|
Process |
Description |
|---|---|
|
|
|
Cloud phones are automatically created by the system after you purchase a server. Parameters such as cloud phone specifications and OS can be set during the server purchase process. |
|
|
Use ADB to access the cloud phone with a few clicks. |
|
|
After accessing the cloud phone, use a tool to obtain the cloud phone screens. Airtest is recommended. |
Making Preparations
Sign up with Huawei Cloud and complete real-name authentication. Create a key pair for authentication. Create a key pair, which is required for authentication when you set up an SSH tunnel to access the cloud phone.
- Sign up with Huawei Cloud and complete real-name authentication.
- Visit https://www.huaweicloud.com/intl/en-us/ and click Sign Up.
- Sign up for an account as prompted. For details, see Registering with Huawei Cloud.
After you sign up, the system automatically redirects you to your personal information page.
- Complete real-name authentication for your account (individual or enterprise) by referring to Individual Real-Name Authentication or Enterprise Real-Name Authentication.
- Create a key pair.
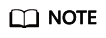
If you plan to purchase servers in multiple regions, create a key pair in each region. For more information about regions, see Region and AZ. The following describes how to create a key pair in the CN-Hong Kong region.
- Log in to the management console.
- Under Compute, select Elastic Cloud Server.
- In the navigation pane on the left, choose Key Pair.
- On the Key Pair Service page, click Create Key Pair.
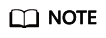
Key pairs include private key pairs and account key pairs. Private key pairs are only available to the user itself. Account key pairs are available to all users under the account.
You can create key pairs based on your needs.
- Enter the key pair name.
Figure 2 Create Private Key Pair
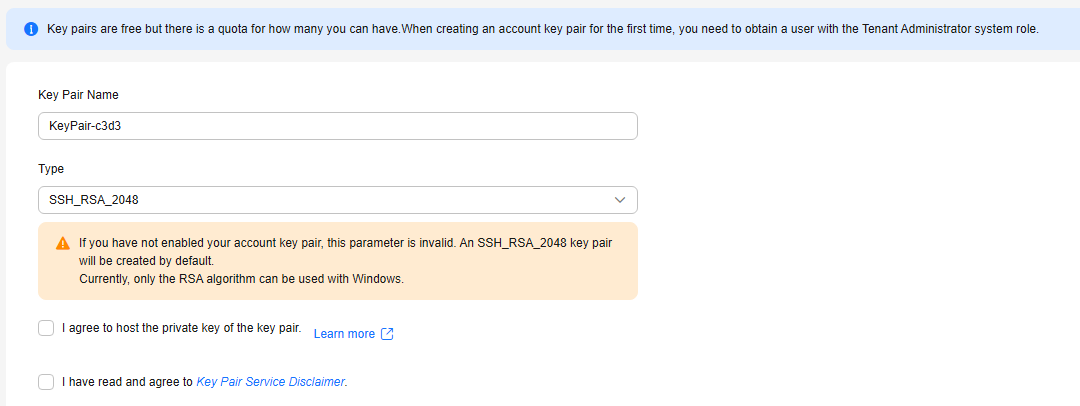
- (Optional) Select a key pair type. If no key pair is enabled for your account, an SSH_RSA_2048 key pair will be created by default.
- Read and select I agree to host the private key of the key pair. if needed. Select an encryption key from the KMS Encryption Key drop-down list. Skip this step if not needed.
- Read the Key Pair Service Disclaimer and select I have read and agree to Key Pair Service Disclaimer.
-
The browser automatically downloads the private key. When the private key is downloaded, a dialog box is displayed.
- Save the private key as prompted.

- If the private key is not managed, it can be downloaded only once. Keep it properly. If the private key is lost, you can bind a key pair to the ECS again by resetting the password or key pair. For details, see How Do I Handle the Failure in Logging In to ECS After Unbinding the Key Pair?
- If you have authorized Huawei Cloud to manage the private key, you can export it whenever necessary.
- Click OK.
Purchasing a Cloud Phone Server
Purchase a cloud phone server. The system automatically creates cloud phones on the server.
- In the upper left corner of the CPH console, select the closest region to your location to reduce likelihood of latency issues.
- In the navigation pane on the left, choose Servers. In the upper right corner, click Buy Cloud Phone Server.
- In the Configure Basic Settings step, select the server type, instance specifications, and phone image as needed. Click Next: Configure Network.
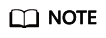
Not all parameters are covered here. For details about all parameters, see Buying a Cloud Phone Server.
In the Instance Specifications area, Quantity indicates the number of cloud phones that can be virtualized from a cloud phone server. For example, if Quantity is set to 15, 15 cloud phones can be virtualized from the cloud phone server.
- In the Configure Network step, retain the default value Traffic for Billed By and click Next: Configure Advanced Settings.
Figure 3 Configure Network
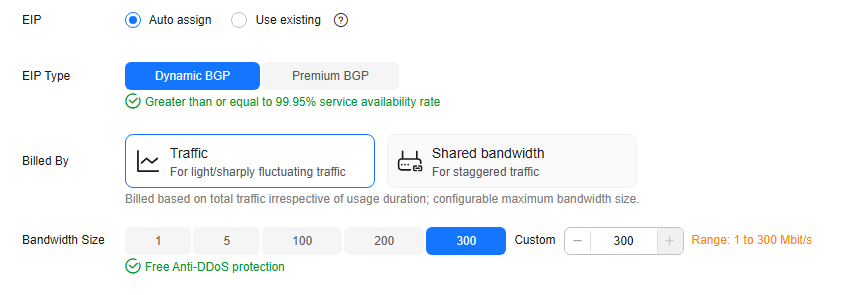
- In the Configure Advanced Settings step, select the key pair created in Making Preparations and set the application port as required.
Figure 4 Advanced Settings
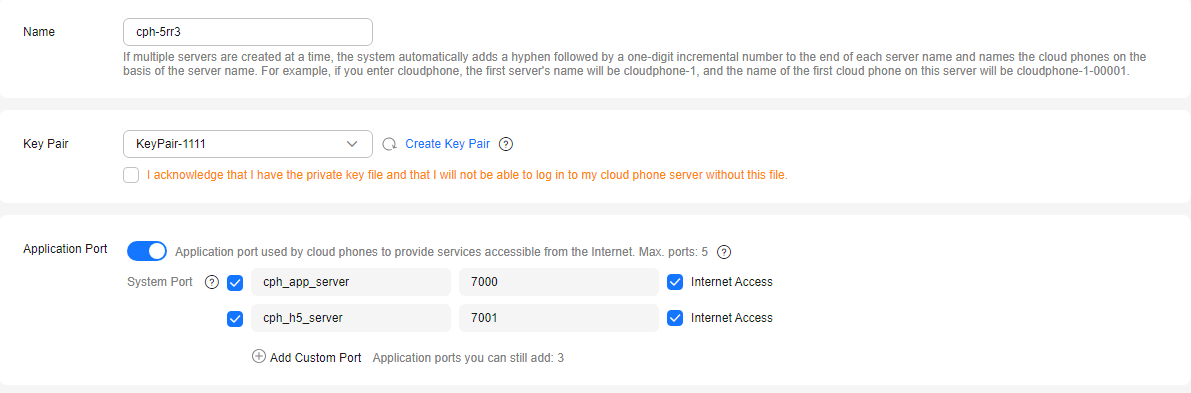
- Key Pair: used for authentication when you establish an SSH tunnel to the cloud phone.
If no key pair has been created, you can click Create Key Pair to create a key pair.
- Application Port: By default, only the ADB port is accessible on the Internet. Configure a maximum of five additional ports to be accessible on the Internet.
- Key Pair: used for authentication when you establish an SSH tunnel to the cloud phone.
- Click Next: Confirm. After confirming the configuration, set the required duration and quantity and click Buy Now.
- Wait until the server is created successfully.
Accessing a Cloud Phone
You can use ADB to quickly access your cloud phone on the CPH console.
- On the Instances page, locate the cloud phone and choose More > Access Through ADB in the Operation column.
The right pane is displayed.
Figure 5 Access Through ADB
- Specify the following parameters:
- Key File Path: Enter the local path for storing the private key file of the server, for example, C:\Users\Administrator\Downloads\KeyPair-a49c.pem.
- platform-tools: Click Download ADB and decompress the tool package to the selected directory, for example, C:\Users\Administrator\Downloads\platform-tools.
- Local Available Port: Enter a local idle port.
Run the netstat -an command to check whether the port is idle.
In Figure 6, port 6667 is used (displayed as Listening) by another program, and port 1234 is idle.
After you set the three parameters, the command is automatically filled in the blank area in the lower part of the right panel. You only need to perform operations as prompted to access the cloud phone.
For details about the parameters in the command for establishing an SSH tunnel, see ADB (Internet).
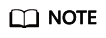
For details about how to troubleshoot SSH tunnel establishment faults, visit the following websites:
- What Can I Do If the SSH Tunnel Fails to Be Established When I Access the Cloud Phone over the Public Network?
- What Can I Do If Message "too open" Is Displayed When I Am Establishing the SSH Tunnel?
- What Can I Do If Message "Permission denied" Is Displayed When I Am Establishing the SSH Tunnel?
- What Can I Do If Message "no match mac found" Is Displayed When I Am Establishing the SSH Tunnel?
- How Do I Keep an SSH Session Uninterrupted?
For details about how to troubleshoot the ADB connection faults, visit the following websites:
Feedback
Was this page helpful?
Provide feedbackThank you very much for your feedback. We will continue working to improve the documentation.See the reply and handling status in My Cloud VOC.
For any further questions, feel free to contact us through the chatbot.
Chatbot







