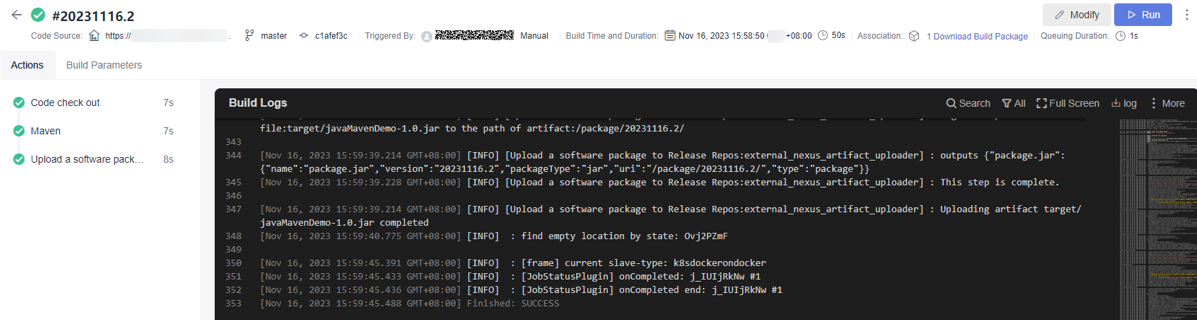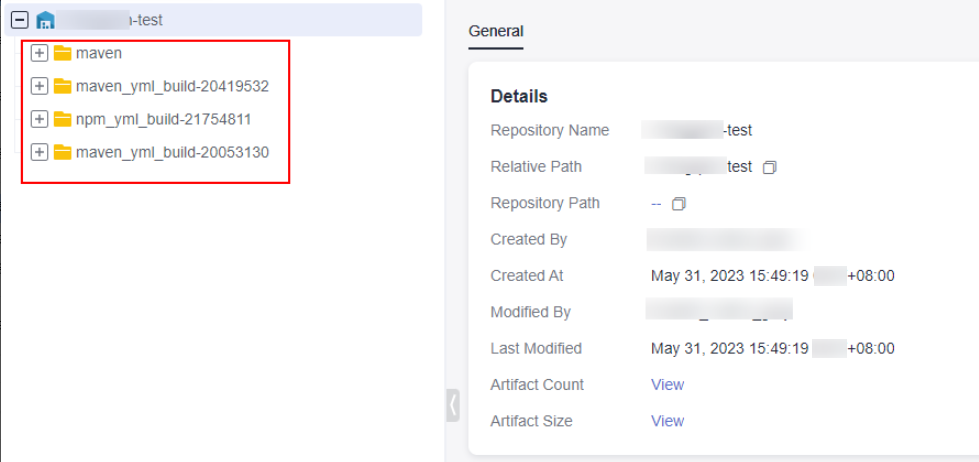Getting Started with Maven Build
CodeArts Build provides multiple build templates. The Maven template can be used to build and pack Java Maven projects.
This topic describes how to use the code repository template Java Maven Demo provided by CodeArts Repo and the build template Maven provided by CodeArts Build.
Prerequisites
- You have registered a HUAWEI ID and enabled Huawei Cloud services.
- A project is available. If no project is available, create one first.
- You have created a code repository in the project and have uploaded code to the repository. If no code repository is available, perform the following steps to create one:
- Log in to the CodeArts homepage using the Huawei Cloud account.
- Click the name of the project to create a repository for it.
- In the navigation pane, choose .
- On the CodeArts Repo homepage, click New Repository and select Template.
- On the displayed page, click Next, and search for and select the Java Maven Demo template.
- Click Next. Enter a repository name and click OK
Creating a Build Task
- In the navigation pane, choose .
- Click Create Task. The Basic Information page is displayed.
- Configure the parameters and click Next.
Table 1 Configuring basic information Parameter
Description
Task Name
Specifies the name of the task.
Code Source
Select Repo.
Source Code Repository
Select the repository created in Prerequisites.
Branch
Select the branch created when you create the repository (see Prerequisites). If no branch is available, select the default master.
Description
Describe the build task.
- Select Ant as the build template. Click Next.
- Retain the default settings on the Build Actions page.
You can also customize build actions.
- Click Create.
Running the Build Task
This section describes how to run a build task and view the build result.
- Click a build task name.
- On the Build History tab, click Run in the upper right to start the task.
- If the following page as shown in Figure 1 is displayed, the task is successfully executed.
- If the task fails, rectify the fault based on the messages or logs.
Viewing the Build Package
The build package generated using default settings is stored in the build_name/build_time directory of Release Repos. This section describes how to view the build package and verify the release result.
- In the navigation pane, choose .
- Go to the release repos to view the released software package. The name of the software package is the same as that of the build task (see Creating a Build Task), as shown in Figure 2.
Clearing Resources
To avoid unnecessary fees, you are advised to release build resources after completing tasks.
- CodeArts Repo: Delete code repositories.
- Release Repos: Delete software packages, and clear the recycle bin.

Released resources cannot be recovered. Exercise caution when performing these operations.
Feedback
Was this page helpful?
Provide feedbackThank you very much for your feedback. We will continue working to improve the documentation.See the reply and handling status in My Cloud VOC.
For any further questions, feel free to contact us through the chatbot.
Chatbot