How Do I Modify ECS Configurations When an ECS Can't Be Managed by a Node Pool?
If an ECS cannot be managed by a node pool due to the reasons listed in this section, you can modify the configuration to manage the ECS.
|
Cause |
Solution |
Reference |
|---|---|---|
|
Inconsistent flavors |
Change the ECS flavor to that contained in the node pool. |
|
|
Inconsistent VPC and subnet |
Change the VPC and subnet where the ECS resides to be the same VPC and subnet as the node pool. |
|
|
Different billing modes |
Change the billing mode of the ECS to be the same as that of the node pool. |
|
|
Different data disk configuration |
Change the data disk configuration of the ECS to be the same as that of the node pool. |
|
|
Different enterprise projects |
Change the enterprise project of the ECS to be the same as that of the node pool. |
|
|
Different ECS groups |
Change the ECS group of the ECS to be the same as that of the node pool. |
Modifying the Flavor of an ECS
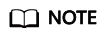
The flavor of the ECS to be managed must be changed to that contained in the target node pool.
For more operation guides, see General Operations.
- Log in to the ECS console.
- Click the name of the target ECS. On the page displayed, click Stop. After the ECS is stopped, choose More > Modify Specifications in the Operation column.
- On the Modify ECS Specifications page, select the needed flavor and submit the application.
- Go back to the ECS list page and start the ECS.
Changing the VPC and Subnet of an ECS
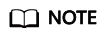
You need to change the VPC and subnet of the ECS that you want to manage to match those of the target node pool.
For details, see Changing a VPC.
- Log in to the ECS console.
- Locate the row containing the target ECS and choose More > Manage Network > Change VPC in the Operation column.
- Configure the parameters for changing the VPC.
- VPC: Select the target VPC.
- Subnet: Select the target subnet.
- Private IP Address: Select Assign new or Use existing as required.
- Click OK.
Changing the Billing Mode of an ECS
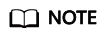
The billing mode of the ECS to be managed must be the same as that of the target node pool.
From Pay-per-Use to Yearly/Monthly
For details, see Pay-per-Use to Yearly/Monthly.
- Log in to the ECS console.
- Locate the row containing the target ECS and choose More > Change Billing Mode in the Operation column.
- Click OK. Then you are switched to Billing Center.
- Select the usage duration, determine whether to enable auto-renewal, confirm the expected expiration date and price, and click Pay.
- Select a payment method and make your payment. Once the order is paid, yearly/monthly billing is applied.
From Yearly/Monthly to Pay-per-Use
For details, see Yearly/Monthly to Pay-per-Use .
- Log in to the ECS console.
- Locate the row containing the target ECS and choose More > Change to Pay-per-Use > Change to Pay-per-Use Immediately in the Operation column.
- Click OK. Then you are switched to Billing Center.
- Select the resources to be changed to pay-per-use resources following instructions.
- Confirm the refund information and click Change to Pay-Per-Use.
- Confirm the resources to be changed to pay-per-use resources again and click OK.
Changing Data Disk Configuration of an ECS
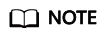
The number, space, and type of data disks of the ECS to be managed must be the same as those of data disks in the node pool.
Data Disk Number
For more operation guides, see Adding a Disk to an ECS or Detaching an EVS Disk from a Running ECS.
- Log in to the ECS console.
- Click the name of the target ECS to access the ECS details page.
- Click the Disks tab.
- If there are fewer data disks on the node to be managed than the number of data disks configured for the target node pool, you need to add more disks.
- If there are more data disks on the node to be managed than the number of data disks configured for the target node pool, you need to remove some disks.
Data Disk Space
For more operation guides, see Expanding the Capacity of an EVS Disk.
- Log in to the ECS console.
- Click the name of the target ECS to access the ECS details page.
- Click the Disks tab and click Expand Capacity on the right of the EVS disk to be expanded.
- Configure New Capacity following instructions.
- Click Next and submit the order following instructions.
Data Disk Type
For more operation guides, see Changing the EVS Disk Type (OBT).
- Log in to the ECS console.
- Click the name of the target ECS to access the ECS details page.
- Click the Disks tab and click Modify Specifications on the right of the EVS disk to be expanded.
- Configure Disk Type following instructions.
- Click Submit.
Changing the Enterprise Project of an ECS
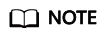
The enterprise project of the ECS to be managed must be the same as that of the target node pool.
For more operation guides, see Removing Resources from an Enterprise Project.
- Log in to the Huawei Cloud management console.
- Choose Enterprise > Project Management in the upper right corner of the page.
- On the page displayed, select an enterprise project and click View Resource in the Operation column.
- Select the resources to be removed and click Remove.
- Select ECSs and ECS associated resources. Resources associated with the ECS will be automatically removed simultaneously.
- Select the target enterprise project and click OK.
Changing the ECS Group of an ECS
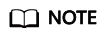
The ECS group of the ECS to be managed must be the same as that of the target node pool.
For more operation guides, see Managing ECS Groups.
- Log in to the ECS console.
- In the navigation pane, choose Elastic Cloud Server > ECS Group.
- Locate the row containing the target ECS group and click Add ECS in the Operation column.
- In the dialog box displayed, select the ECS to be added.
- Click OK to add the ECS to the ECS group.
Feedback
Was this page helpful?
Provide feedbackThank you very much for your feedback. We will continue working to improve the documentation.







