可观测指标浏览
指标浏览展示了各资源的指标数据,您可实时观测监控的指标值及趋势,还可对关注的指标进行创建告警规则等操作,以便实时查看及分析业务数据。
约束与限制
当前“指标浏览”中通过“日志源”监控日志功能受限开放,如有需求可以通过提交工单,为您开放此功能。
监控指标
- 登录AOM 2.0控制台。
- 在左侧导航栏中选择“指标浏览”。
- 从下拉列表选择需要监控的Prometheus实例。
- 通过“全量指标”或“按普罗语句添加”方式选择一个或多个关注的指标。监控条件设置的详细说明请参见表3 添加指标图表。
- 通过“全量指标”方式选择指标
图1 通过“全量指标”方式选择指标
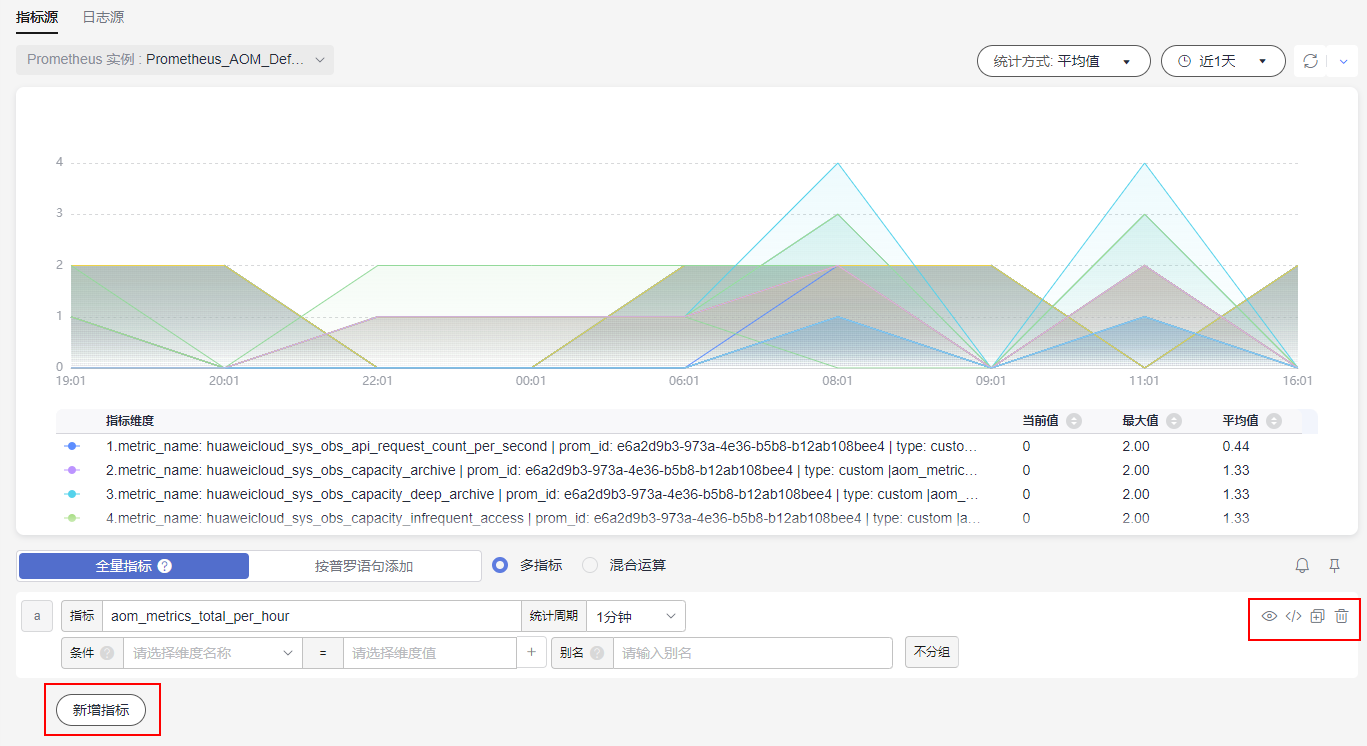
选择某个关注的指标后,可根据条件属性过滤显示指标。例如,不同的RDS实例均有CPU使用率指标,用户需要查看特定RDS实例类型的CPU使用率指标。具体操作如下:
在“指标”输入框搜索并选择对应的RDS实例的CPU使用率指标,然后在“条件”设置处设置维度名称为RDS for MySQL实例、RDS for PostgreSQL实例等RDS实例类型,并选择对应维度值,即可过滤显示出特定RDS实例类型的CPU使用率指标。
单击“新增指标”可多次添加监控指标,并为指标设置统计周期等信息。将光标移动到指标数据和对应监控条件后,还可以根据需要执行以下操作:
- 单击监控条件后的
 ,可将对应行的指标数据在当前图表中隐藏。
,可将对应行的指标数据在当前图表中隐藏。 - 单击监控条件后的
 ,可将对应行的指标数据和监控条件转换为Prometheus命令。
,可将对应行的指标数据和监控条件转换为Prometheus命令。 - 单击监控条件后的
 ,可快速复制对应行的指标数据及监控条件等信息,并根据需要修改。
,可快速复制对应行的指标数据及监控条件等信息,并根据需要修改。 - 单击监控条件后的
 ,可删除对应行指标数据的监控。
,可删除对应行指标数据的监控。
- 单击监控条件后的
- 通过“按普罗语句添加”方式选择指标,普罗语句输入的详细说明请参见普罗语句说明。
图2 通过“按普罗语句添加”方式选择指标
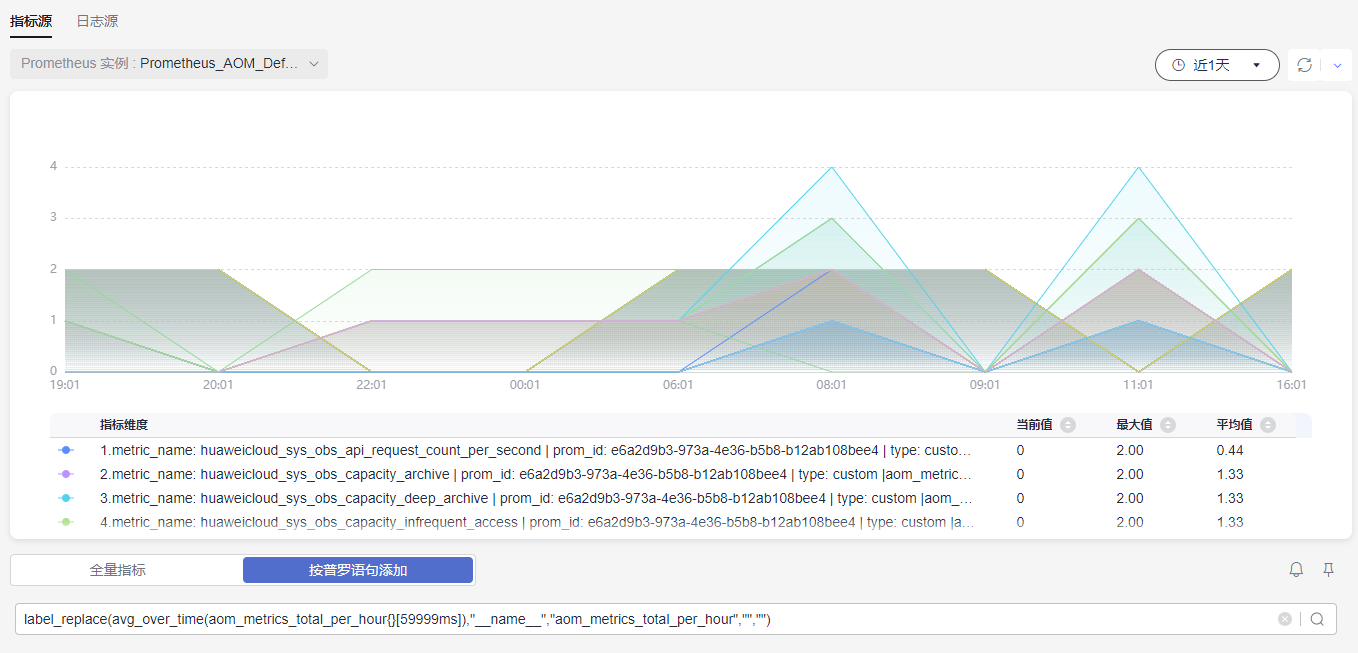
- 通过“全量指标”方式选择指标
- 参考表1设置指标参数信息,查看页面上方的指标图表,多角度对指标数据进行分析。
- (可选)设置指标数据的展示形式。
在页面右侧单击图表类型后的向下箭头,从下拉列表中选择合适的图表类型,并设置图表的配置参数,例如X轴名称、Y轴名称及显示数值等,配置参数的说明具体请参见指标数据类图表。1个折线图最多支持展示200条指标数据。
图3 选择图表类型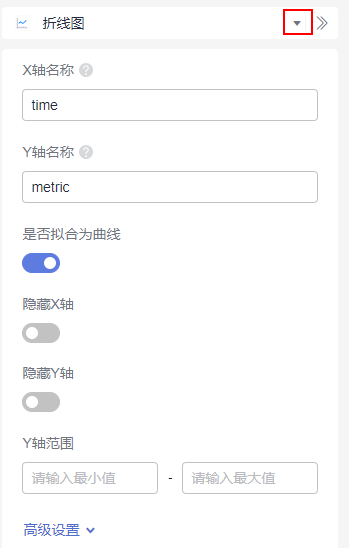
监控指标相关操作
您还可以执行表2中的操作。
监控日志
AOM可以对日志数据进行监控分析,首先您需要对日志进行结构化配置,具体请参考结构化配置。
- 在左侧导航栏中选择“指标浏览”。
- 默认显示“指标源”页签,单击“日志源”,切换至日志源页签。
- 依次在下拉框选择“日志组名称”和“日志流名称”。
- 在SQL查询条件框中输入SQL语句,单击“查询”即可查看该日志流下日志数据分析。目前支持的SQL语句详见SQL查询语法。
- 依照业务需求选择不同图表类型,呈现查询结果。图表类型与配置的详细说明请参见日志数据类图表。
- 单击
 :以表格形式展示当前日志数据。
:以表格形式展示当前日志数据。 - 单击
 :以折线图形式展示当前日志数据。
:以折线图形式展示当前日志数据。 - 单击
 :以柱状图形式展示当前日志数据。
:以柱状图形式展示当前日志数据。 - 单击
 :以饼图形式展示当前日志数据。
:以饼图形式展示当前日志数据。 - 单击
 :以数字图形式展示当前日志数据。
:以数字图形式展示当前日志数据。 - 单击
 :以数字折线图形式展示当前日志数据。
:以数字折线图形式展示当前日志数据。 - 单击
 :以国级、省级等地图形式展示当前日志数据。
:以国级、省级等地图形式展示当前日志数据。 - 单击
 :以漏斗图形式展示当前日志数据。
:以漏斗图形式展示当前日志数据。
- 单击
- 对查询结果可执行以下操作:
- 单击“新建”,在弹出的“创建可视化图表”中,根据业务需求填写“图表名称”、“可视化对象”,选择需要展示的“图表类型”,单击“确定”,可视化图表保存成功。
- 单击“保存”,在弹出的“保存可视化图表”对话框中,根据业务需求填写“图表名称”,单击“确定”,可视化图表保存成功;当选中某个可视化图表时,单击“保存”,可对该图表进行修改。
- 单击“另存为”,在弹出的“保存可视化图表”中,根据业务需求填写“图表名称”,单击“确定”,对已有可视化图表进行复制。须先保存一个图表后,才可另存为可视化图表。
- 单击“下载”,可下载当前SQL查询结果的可视化数据,该文件为.csv。
- 单击“展开图表”,可展开当前日志流下的可视化图表。
- 单击“收起图表”,可收起当前日志流下展开的可视化图表。









