统计图表说明
仪表盘功能支持通过统计图表的方式将指标数据、日志数据的查询和分析结果进行可视化展示,支持的图表类型有折线图、数字图、状态图等。
指标数据类图表
指标数据类图表支持的图表类型:折线图、数字图、TopN、表格、柱状图、数字折线图。
- 折线图:属于趋势类分析图表,一般用于表示一组数据在一个有序数据类别(多为连续时间间隔)上的变化情况,用于直观分析数据变化趋势。当需要监控一段时间内一个或多个资源的指标数据趋势时,请使用此类型图表。
使用折线图可对不同资源的同一指标进行对比,如下图所示,在同一个图表中展示了不同主机的CPU使用率。
图1 折线图
表1 折线图图表配置说明 参数类别
参数名称
说明
-
X轴名称
设置X轴的名称。
Y轴名称
设置Y轴的名称。
是否拟合为曲线
开启该功能后,将折线的连接点拟合为平滑曲线。
隐藏X轴
开启该功能后,隐藏X轴。
隐藏Y轴
开启该功能后,隐藏Y轴。
是否显示区域
开启该功能后,使用折线图监控指标时,指标数据在图表中显示背景色。
Y轴范围
自定义设置Y轴的最小值和最大值,确定Y轴数值区间。
高级设置
左边距
坐标轴距离图表左边界距离。
右边距
坐标轴距离图表右边界距离。
上边距
坐标轴距离图表上边界距离。
下边距
坐标轴距离图表下边界距离。
- 数字图:用于突出显示单个数值,可展示资源最新时间点的数据与所选时间段的增长率或下降率。当需要实时监控某个指标的最新数值时,可使用此类型的图表。
如下图所示,可实时查看主机的CPU使用率,“2.85%”指的是图表中最新时间点的CPU使用率,“-0.08%”指的是图表中当前监控时间段的下降率。
图2 数字图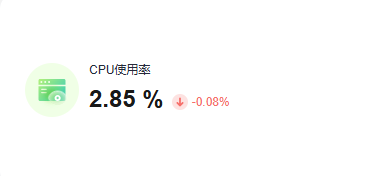
表2 数字图图表配置说明 参数名称
说明
显示微缩图标
开启该功能后,将按照一定的比例将图标缩小,并增加折线图。
- TopN:统计单位为集群,统计对象为集群下的资源(这里的资源指主机、组件和实例)。资源TopN图表可视化地展示了集群中资源占用最高的N个资源,默认展示占用最高的前五个资源。
当资源数量很多时,您想快速了解资源占用最高的资源,可在仪表盘中添加TopN图表,您只需要选择资源类型和指标,例如主机的CPU使用率,那么AOM将自动将TopN的主机挑选出来以N个条形图的形式展示,如果不超过N个资源,则按照实际资源展示。
如下图所示,在同一个图表中展示了主机的CPU使用率Top5。图3 TopN图
表3 TopN图表配置说明 参数类别
参数名称
说明
-
排序方式
设置数据的排序方式,默认为降序。
限制数量
设置TopN图表中显示的条形图数量,默认为5个。
展示维度
设置TopN图表中展示的指标维度。
柱宽
设置柱宽度,可选择auto、16、22、32、48、60,默认展示auto。
单位
设置展示数据的单位,默认单位为“%”。
显示X轴刻度
开启该功能后,显示X轴的刻度。
显示数值
开启该功能后,显示Y轴的数值。
显示Y轴线条
开启该功能后,显示Y轴的线条。
高级设置
左边距
坐标轴距离图标左边界距离。
右边距
坐标轴距离图标右边界距离。
上边距
坐标轴距离图标上边界距离。
下边距
坐标轴距离图标下边界距离。
- 表格:能够系统、简洁、集中和对比性较强地表述内容,直观地表达分类的关系或对比量的准确程度,进而更加准确的展示该分类数据。
如下表所示,在一个图表中展示了不同主机的CPU使用率。图4 表格

表4 表格图表配置说明 参数名称
说明
字段名
展示字段参数名。
字段重命名
可重命名表头参数名称。
- 柱状图:使用垂直或水平的柱形平面显示类别之间的数值比较,用于描述分类数据,并统计每一个分类中的数量。您也可以绘制多个矩形对应同一个分类属性,分为分组和层叠两种模式,进而分析该分类数据在不同维度上的区别。
在同一个图表中展示了不同主机的CPU使用率。图5 柱状图

表5 柱状图图表配置说明 参数类别
参数名称
说明
-
X轴名称
设置X轴名称。
Y轴名称
设置Y轴名称。
隐藏X轴
开启该功能后,隐藏X轴。
隐藏Y轴
开启该功能后,隐藏Y轴。
Y轴范围
自定义设置Y轴的最小值和最大值,确定Y轴数值区间。
高级设置
左边距
坐标轴距离图表左边界距离。
右边距
坐标轴距离图表右边界距离。
上边距
坐标轴距离图表上边界距离。
下边距
坐标轴距离图表下边界距离。
- 数字折线图:属于趋势类分析图表,一般用于表示一组数据在一个有序数据类别(多为连续时间间隔)上的变化情况,并直观的展示相关数据分析,可展示资源最新时间点的数据与所选时间段的增长率或下降率。当需要监控一段时间内一个或多个资源的指标数据趋势时,请使用此类型图表。
如下图所示,在同一个图表中展示了不同时段CPU使用率,“2.93%”指的是图表中最新时间点的CPU使用率,“0.00%”指的是图表中当前监控时间段的增长率。
图6 数字折线图
表6 数字折线图图表配置说明 参数名称
说明
是否拟合为曲线
开启该功能后,将折线的连接点拟合为平滑曲线。
是否显示图例
开启该功能后,显示折线的图例。
隐藏X轴
开启该功能后,隐藏X轴。
隐藏Y轴背景线
开启该功能后,隐藏Y轴背景线。
是否显示点
开启该功能后,显示折线的连接点。
日志数据类图表
日志数据类图表支持的图表类型:表格、柱状图、折线图、饼图、数字图、数字折线图、地图、漏斗图。
- 表格:能够系统、简洁、集中和对比性较强地表述内容,直观地表达分类的关系或对比量的准确程度,进而更加准确的展示该分类数据。
图7 表格

表7 表格图标配置说明 类别
参数名
说明
标准配置
格式化
将表格数据按照指定格式进行显示。
单位
自定义配置表格数据的单位。
小数位数
开启后显示数字小数点后的位数。
小数点位数
设置显示数值小数点位数。
查询分析设置
隐藏字段
选择目标字段,将该字段在表格中隐藏。
表格配置
每页显示
每页显示的数据条数。
显示总数
显示表格数据的总条目数。
列配置
对齐方式
表格数据的对齐方式,支持左对齐,右对齐以及居中。
开启搜索
开启后,即可对表格列数据进行搜索功能。
开启排序
开启后,即可对表格列数据进行排序功能。
字体大小
表格字体的大小,取值范围为12px~24px。
- 柱状图:使用垂直或水平的柱形平面显示类别之间的数值比较,用于描述分类数据,并统计每一个分类中的数量。您也可以绘制多个矩形对应同一个分类属性,分为分组和层叠两种模式,进而分析该分类数据在不同维度上的区别。
如下图所示,在同一个图表中展示了CPU内核占用率平均值数据。图8 柱状图

表8 柱状图图表配置说明 参数类别
参数名称
说明
标准配置
格式化
将Y轴按照指定格式进行显示。
单位
自定义配置Y轴的单位。
小数位数
开启后显示数字小数点后的位数。
小数点位数
设置显示数值小数点位数。
柱配置
方向
选择基础柱状图或横向柱状图。
柱宽度
设置柱宽度。
是否显示值
开启后,显示各个条形体对应的数值。
值字体大小
设置各个条形体对应的数值字体大小。
是否堆叠
开启后,将堆叠显示Y轴数据。
查询分析设置
X轴数据
支持数字或字符串数据。
Y轴数据
支持数字或字符串数据,可以选择多个数据。
图例配置
隐藏图例
开启后,可以隐藏图例和对比值的显示。
图例位置
图例在图表中的位置,选择图表顶部或图表右边。
对比数值
选择显示最大值、最小值、平均值、求和值等,可勾选多个。
图形配置
上边距
坐标轴距离图表上边界距离。
下边距
坐标轴距离图表下边界距离。
左边距
坐标轴距离图表左边界距离。
右边距
坐标轴距离图表右边界距离。
Tooltip配置
排序方式
提示框配置,当Y轴数据选择多个时,可对其按照不排序、升序、降序进行排序显示。
X轴
显示X轴
开启后,显示X轴数据。
X轴名称
设置X轴名称。
Y轴
显示Y轴
开启后,显示Y轴数据。
Y轴名称
设置Y轴名称。
Y轴位置
设置Y轴位置,左边或者右边。
- 折线图:属于趋势类分析图表,一般用于表示一组数据在一个有序数据类别(多为连续时间间隔)上的变化情况,用于直观分析数据变化趋势。当需要监控一段时间内一个或多个资源的日志数据趋势时,请使用此类型图表。
如下图所示,在同一个图表中展示了CPU的使用率数据。
图9 折线图
表9 折线图图表配置说明 参数类别
参数名称
说明
标准配置
格式化
在下拉框选择“K,Mil,Bil”、“1000000”或“Byte,KB,MB”等格式,将Y轴按照指定格式进行显示。
单位
自定义配置Y轴的单位。
小数位数
开启后显示数字小数点后的位数。
小数点位数
设置显示数值小数点位数。
查询分析设置
X轴数据
支持数字或字符串数据。
Y轴数据
支持数字或字符串数据,可以选择多个数据。
维度列
请从下拉列表中选择,一般为有序数据类别。
趋势对比
当X轴为时间数据时,且不设置维度列时,可开启该按钮。
开启后,设置比较对象时间,时间小于等于24小时。设置完成后,将当前时间的数据与对象时间数据进行比较。
图例配置
隐藏图例
开启后,可以隐藏图例和对比值的显示。
图例位置
选择图表顶部或图表右边。
对比数值
选择显示最大值、最小值、平均值、求和值等,可勾选多个。
图形配置
连接方式
设置线图显示格式,可选择直线或曲线。
线宽
折线的线宽。
是否显示点
开启该功能后,显示折线的连接点。
上边距
坐标轴距离图表上边界距离。
下边距
坐标轴距离图表下边界距离。
左边距
坐标轴距离图表左边界距离。
右边距
坐标轴距离图表右边界距离。
Tooltip配置
排序方式
提示框配置,当Y轴数据选择多个时,可对其进行排序显示。
X轴
显示X轴
开启后,显示X轴数据。
X轴名称
设置X轴名称。
Y轴
显示Y轴
开启后,显示Y轴数据。
Y轴名称
设置Y轴名称。
Y轴位置
设置Y轴位置,左边或者右边。
- 饼状图:用于表示不同分类的占比情况,通过弧度大小来对比各种分类。饼图通过将一个圆饼按照分类的占比划分成多个区块,整个圆饼代表数据的总量,每个区块表示该分类占总体的比例大小,所有区块的加和等于100%。
如下图所示,在同一个图表中展示了不同国家所在省份的日志用户数据。
图10 饼状图
表10 饼图图表配置说明 参数类别
参数名称
说明
标准配置
格式化
在下拉框选择K,Mil,Bil、1000000或Byte,KB,MB等格式,将Y轴按照指定格式进行显示。
单位
自定义配置单位。
小数位数
开启后显示数字小数点后的位数。
小数点位数
设置显示数值小数点位数。
饼图配置
饼图类型
包括饼图、环图和南丁格尔玫瑰图。
是否显示刻度
开启后,显示饼图上的文本标签,可用于说明图形的一些数据信息,比如值,名称等。
刻度文本格式
可配置为分类、百分比、分类:百分比或分类:数值(百分比)。
标签位置
开启是否显示刻度后,可配置此参数,调整标签在图表中的位置。
查询分析设置
数据
分类数据对应的数值。
第一层数据
类目
分类数据。
展示数量
显示分类数据的个数。
排序方式
升序或降序。
其余归为其他
开启后,除了展示的数据,其余归为其他方式展示。
添加分层
单击添加分层,设置第二层数据,每层数据包括类目、展示数量、排序方式、其余归为其他。
图例配置
隐藏图例
开启后,可以隐藏图例和图例内容的显示。
图例内容
选择显示值和百分比,可勾选多个。
图例位置
图例在图表中的位置,选择图表顶部或图表右边。
图形配置
外半径
指定饼图外半径值。取值范围为40~100 。
内半径
指定饼图内半径值。取值范围为0~100。
上边距
坐标轴距离图表上边界距离。
下边距
坐标轴距离图表下边界距离。
左边距
坐标轴距离图表左边界距离。
右边距
坐标轴距离图表右边界距离。
- 数字图:用于突出显示单个数值。当需要实时监控某个指标的最新数值时,可使用此类型的图表。
如下图所示,实时展示当前CFW流量日志数据。
图11 数字图
表11 数字图图表配置说明 参数类别
参数名称
说明
查询分析设置
数值列
支持数字或字符串数据。
同比数据
选择待对比的字段,在图表中显示该字段对应的值。
主体配置
格式化
将数据按照指定格式进行显示。
数值字号
显示值的字号,取值范围为12px~80px。
数值单位
显示值的单位。
单位字号
显示值单位的字号,取值范围为12px~50px。
小数位数
开启后显示数字小数点后的位数。
小数点位数
设置显示数值小数点位数。
添加对比值
开启后,显示待对比字段对应的值。
对比值格式化
将待对比数据按照指定格式进行显示。
对比值字号
待对比值的字号,取值范围为12px~50px。
对比值单位
待对比值的单位。
对比值单位字号
显示待对比值单位的字号,取值范围为12px~50px。
描述
对显示的数值及对比值趋势的描述,显示在数值下方。
背景配置
背景色
图表的背景颜色,支持深色或浅色。
- 数字折线图:属于趋势类分析图表,一般用于表示一组数据在一个有序数据类别(多为连续时间间隔)上的变化情况,并直观的展示相关数据分析。当需要监控一段时间内一个或多个资源的日志数据趋势时,请使用此类型图表。
如下图所示,在同一个图表中展示了不同时段CPU使用率。图12 数字折线图

表12 数字折线图图表配置说明 参数类别
参数名称
说明
查询分析设置
X轴数据
支持数字或字符串数据。
Y轴数据
支持数字或字符串数据,可以选择多个数据。
图表样式
连接方式
设置线图显示格式,可选择直线或曲线。
主体配置
数据格式
将数据按照指定格式进行显示。
数值字号
显示值的字号,取值范围为12px~80px。
数值单位
显示值的单位。
单位字号
显示值单位的字号,取值范围为12px~50px。
小数位数
开启后显示数字小数点后的位数。
小数点位数
设置显示数值小数点位数。
背景配置
背景色
图表的背景颜色,支持深色或浅色。
- 地图:将日志数据以国、省、市级地图形式地理化呈现。使用地图可对不同国家、省、市的同一日志进行对比,如下图所示,在同一个图表中展示了不同省份的日志用户。
图13 地图

表13 地图图表配置说明 参数名称
说明
地图类型
请从下拉列表中选择,包括中国省级地图、世界地图。
省份
“地图类型”设置为“中国省级地图”,则需要设置省份信息。
国家
“地图类型”设置为“世界地图”,则需要设置国家信息。
数值列
位置信息对应的数据量。
- 漏斗图:漏斗图适用于业务流程比较规范、周期长、环节多的单流程单向分析,通过漏斗各环节业务数据的比较能够直观地发现和说明问题所在的环节,进而做出决策。漏斗图用梯形面积表示某个环节业务量与上一个环节之间的差异。
图14 漏斗图

表14 漏斗图图表配置说明 参数名称
说明
系列名称
漏斗图的名称。
数值列
选择数值字段,某个字段对应的数值越大,越在上面。
隐藏图例
开启后,可以隐藏漏斗图上方的字段名显示。






