标签打印业务
业务介绍
业务描述:将物料的供应商、名称、数量等信息录入生成标签,并将生成的条码贴到对应物料的外包装上。
目的:记录物料的供应商信息、批次、名称、数量、规格、日期、MPQ等,便于仓库进行统一的数字化管理,也便于生产过程中进行追溯。
适用范围:适用于供应商来料无条码的情况。
角色职责:仓库操作人员负责填写物料对应的单据号和MPQ,生成对应的条码后打印标签,并在线下贴到对应的物料上。
细分场景及操作流程
|
序号 |
业务场景 |
业务场景描述 |
解决方案 |
系统对应功能点 |
|---|---|---|---|---|
|
1 |
入库前打码 |
IQC检验后,确定要入库的物料及数量,仓库或品质人员再对其包装及标签进行打印 |
提供打印功能,收料后根据收料记录进行打印,并且要验证IQC检验结果,合格才能打印 |
Web-标签打印 |
|
2 |
历史物料条码打印 |
对历史库存物料进行管理时需要对其包装进行标签打印 |
提供历史物料条码打印功能 |
PDA-历史物料条码打印 |
不同的场景使用的系统功能和操作流程都有所不同,接下来将介绍各业务场景详细的操作流程。
- 场景1:IQC检验后,入库前打码
表2 入库前打码 具体业务场景
解决方案
可能带来的问题
系统对应功能点
IQC检验后,确定要入库的物料及数量,仓库或品质人员再对其包装及标签进行打印
提供打印功能,收料后根据收料记录进行打印,并且要验证IQC检验结果,合格才能打印
需要培养用户作业习惯,流程规范化
Web-标签打印
图1 入库前打码操作流程图
具体操作步骤如下:
- 在“标签打印”界面,单击单据号栏“搜索”图标,进行收料记录选择。
图2 单据号搜索
 图3 收料记录选择
图3 收料记录选择
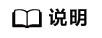
此处显示的单据是免检物料或经过IQC及IQC检验合格后的物料单据
- 输入MPQ(最小包装数量),并选择生产日期,单击“生成标签”,“包装条码记录”栏生成包装条码。
图4 生成包装条码

- 选择打印机和标签模板后,选中需打印的标签,单击“打印”按钮进行打印。
图5 标签打印

- 操作成功后显示已打印,在线下将打印好的标签贴到对应的物料上。
图6 打印成功提示

- 在“标签打印”界面,单击单据号栏“搜索”图标,进行收料记录选择。
- 场景2:历史物料条码打印
表3 历史物料条码打印 具体业务场景
解决方案
可能带来的问题
系统对应功能点
对历史库存物料进行管理时需要对其包装进行标签打印
提供历史物料条码打印功能
-
PDA-历史物料条码打印
图7 历史物料条码打印操作流程图
具体操作步骤如下:
- 在PDA端选择“历史物料条码打印”功能,进入“历史物料条码打印”功能页面。
图8 历史物料条码打印

- 单击物料名称栏“搜索”图标,在弹出的窗口中选择要进行标签打印的物料名称,单击“确定”按钮。
图9 物料名称
 图10 物料信息选择
图10 物料信息选择
- 选择好物料名称后,显示对应的物料编码和物料规格信息,选择供应商名称、仓库名称、储位名称,显示该物料的库存数量和生产日期。
图11 物料信息
 图12 供应商信息
图12 供应商信息 图13 物流库存信息
图13 物流库存信息
- 选择序列号规则,单击<确定>,选择显示的序列号规则。其中标签模板默认为PDA个人中心中配置的打印模板。
图14 序列号规则
 图15 序列号规则选择
图15 序列号规则选择 图16 标签模板
图16 标签模板
- 输入最小包装数和使用数量(从仓库取出来多少要用,就填多少),单击“打印”,系统提示“操作成功”,完成历史物料条码打印,打印的条码在Web-条码记录中可以查看。
图17 数量
 图18 打印成功提示
图18 打印成功提示 图19 条码记录
图19 条码记录
- 在PDA端选择“历史物料条码打印”功能,进入“历史物料条码打印”功能页面。






