使用云空间
企业组织架构完善后,管理员和普通用户可以在个人空间或团队空间中进行上传下载、文件管理等操作。本文仅介绍新建文件夹、上传、下载文件的操作,更多KooDrive功能请查看《用户指南》。
新建文件夹
- 登录KooDrive服务业务面。
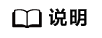
目前仅支持使用华为账号登录KooDrive服务业务面。
- 进入个人或团队空间文件列表页。
- 在文件(夹)列表上方选择。文件(夹)列表第一行生成一条“请输入文件名”的提示。
- 输入文件夹名称,单击
 ,文件夹创建成功。
,文件夹创建成功。
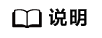
- 文件夹名称要求:支持包含表情图标,不能包含<>|:"*?/\,名称不能为.或..,不超过80个字符。
- 文件夹目录层级限制为30层,30层文件夹下可以上传文件,不能创建文件夹。
上传文件
- 登录KooDrive服务业务面。
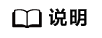
目前仅支持使用华为账号登录KooDrive服务业务面。
- 进入个人或团队空间文件列表页。
- 在文件列表页面单击“上传”,在本地选择一个或多个待上传的文件,单击“打开”,开始上传文件。
图1 文件上传

上传过程中,
 图标展示统计周期内上传中、上传失败的任务个数,单击图标,下方展示周期内上传任务的对话窗口。窗口左上角显示“正在上传(a/b)”,b为统计周期内创建的上传任务、a为统计周期内上传成功的任务。全部文件上传完成3秒后窗口自动隐藏,未上传完成需手动单击
图标展示统计周期内上传中、上传失败的任务个数,单击图标,下方展示周期内上传任务的对话窗口。窗口左上角显示“正在上传(a/b)”,b为统计周期内创建的上传任务、a为统计周期内上传成功的任务。全部文件上传完成3秒后窗口自动隐藏,未上传完成需手动单击 或右上角
或右上角 按钮隐藏窗口;再次单击
按钮隐藏窗口;再次单击 按钮会弹出窗口,窗口展示上传历史记录。刷新网页会提示是否重新加载,重新加载后传输窗口会被清空。
按钮会弹出窗口,窗口展示上传历史记录。刷新网页会提示是否重新加载,重新加载后传输窗口会被清空。上传过程中可以单击
 暂停上传任务;单击
暂停上传任务;单击 取消上传任务,如果存在上传失败的任务,单击
取消上传任务,如果存在上传失败的任务,单击 可以尝试重新上传。如果需取消所有待上传或正在上传的任务,单击窗口右上角“全部取消”。文件上传完成后可以单击
可以尝试重新上传。如果需取消所有待上传或正在上传的任务,单击窗口右上角“全部取消”。文件上传完成后可以单击 查看上传文件所在的目标位置。
查看上传文件所在的目标位置。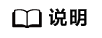
- 任务上传失败时,传输窗口中失败的任务可能会提示:
- 上传失败
- 文件名过长
- 空间不足
- 超出200GB限制
- 网络异常
- 上传文件时,如果文件名重复,后上传的文件会自动重命名,在原名称后增加上传时间。
- 上传的文件名称可以包含表情图标,不能包含<>|:"*?/\,名称不能为.或..,不超过80个字符。
- 不支持上传文件夹。
- 上传时单个文件大小不超过200GB。
- 任务上传失败时,传输窗口中失败的任务可能会提示:
下载文件
- 登录KooDrive服务业务面。
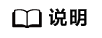
目前仅支持使用华为账号登录KooDrive服务业务面。
- 进入个人或团队空间文件列表页。
- 下载文件。
- 下载单个文件。
- 批量下载文件(夹)。
勾选待下载文件(夹)前的复选框,可勾选多个,单击列表上方“下载”。界面显示“正在批量下载”字样。
打包完成后,界面显示“批量文件打包完成,正在下载,您可以通过浏览器下载内容页面查看进度”字样,在浏览器“下载内容”中查看打包下载的文件(夹)。
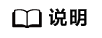
- 除下载单个文件外,批量下载皆为打包下载。
- 批量最多能下载700个文件(夹),文件(夹)大小不超过4GB。







