更新时间:2025-11-03 GMT+08:00
快速建立第一个通话
本手册指导租户完成首次使用云联络中心平台的一些基本操作。
- 使用企业租户管理员账号(账号信息请参见华为运营团队给您发的邮件中的账号信息),进入云联络中心平台,输入“账号”、“密码”以及“验证码”登录。
首次登录请根据界面提示修改密码。

- 选择,单击“新增”,为被叫号码添加需要路由到的技能队列,并单击“完成”结束配置。

- 安装OpenEye软电话。
- 向运营人员获取软电话安装文件包,座席侧在本地根据界面提示安装软电话软件。
- 安装完成后,双击桌面图标
 ,启动Openeye软电话。
,启动Openeye软电话。 - 单击“
 ”进入设置界面。
”进入设置界面。

- 进入“服务器设置”中选择“ LoginServer0”服务器,设置服务器。

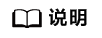
红框内的信息是系统默认的信息,需删除系统默认的以上信息,根据操作提示填写正确的“地址”、“端口”。
- 设置“地址”和“端口”为开租邮件中的软电话SIP地址,配置成功后,单击“确定”,回到登录页面。
- 如果有两个注册服务器地址,您的OpenEye不支持Pool组网,则在下图中的位置配置第一个注册服务器地址。

- 如果有两个注册服务器地址,而您的OpenEye支持Pool组网,可开启Pool组网,将两个注册服务器地址依次配置到如下位置。

- 如果有两个注册服务器地址,您的OpenEye不支持Pool组网,则在下图中的位置配置第一个注册服务器地址。
- 查看软电话号码。
- 返回AICC界面,单击右上角的业务账号,下拉选择“个人中心”,在座席信息区域下即可看到。

- 使用软电话“号码”和软电话“密码”登录软电话。软电话密码请输入开户通知邮件里面的密码。
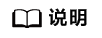
- 每个座席账号都只有一个软电话账号,每个座席必须要使用自己的软电话账号,不能用别人的。
- 当租户开启了软电话号码统一认证特性后,并且修改了座席的“认证方式”为“统一认证”、配置了座席参数“Web是否集成控制OpenEye软电话”为“是”时,座席可以不通过软电话密码,自动注册软电话。

- 返回AICC界面,单击右上角的业务账号,下拉选择“个人中心”,在座席信息区域下即可看到。
- 接听电话。
座席人员需要登录到门户系统中,使用业务账号和密码登录。
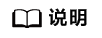
新建用户的默认密码请从运营人员发送的邮件中获取。
- 座席人员选择页面顶部的
 ,如果座席签入后,默认进入整理态,则单击“整理态”后的
,如果座席签入后,默认进入整理态,则单击“整理态”后的 ,选择空闲态。
,选择空闲态。
只有示闲态的座席才能够接听来话。
- 当振铃后,座席人员单击“接听”,接通来话。
当有新来话进入时,座席人员侧软电话振铃后自动接通。座席人员也可以在振铃前单击“接听”接通话路。

- 座席人员单击“接听”或等待自动接通。
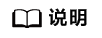
显示座席人员进入通话状态,软电话显示正在通话中。

- 座席人员选择页面顶部的







