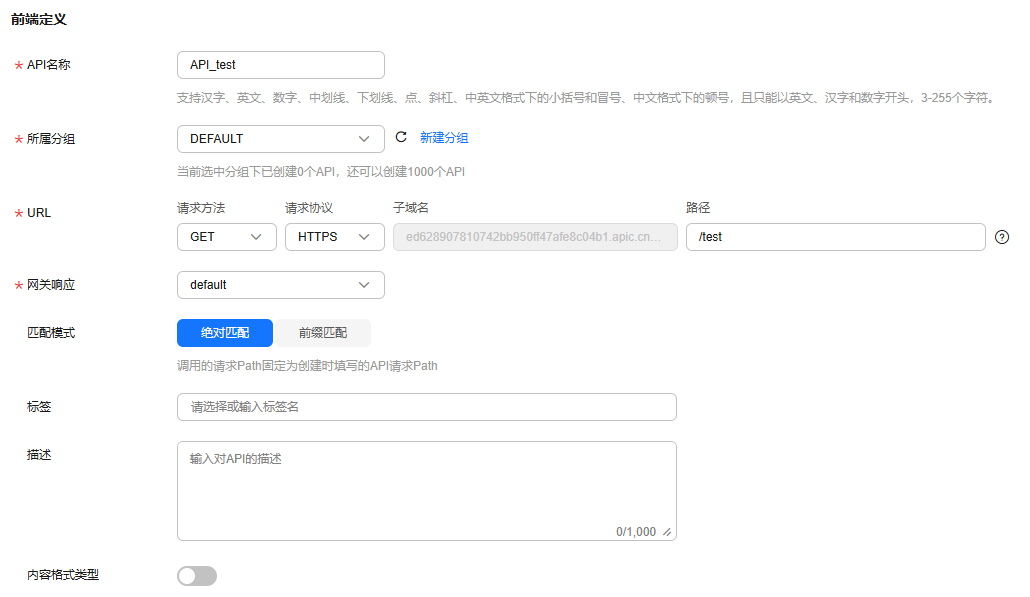快速开放并调用API
本章节将为您介绍如何快速使用API网关,这里以APP认证类型的简易认证为例,快速开放并调用API。简易认证仅支持HTTPS或GRPCS方式调用API。

- 准备工作
在使用APIG之前,需要确保有可用的网络环境,请提前准备VPC、子网和安全组。
- 创建实例
创建实例时,根据实际需求选择实例的规格。实例创建完成后,才能开放API并对外提供服务。
- 开放API
创建一个支持简易认证的API,后端服务为Mock类型,方便调试验证API。然后调试已创建的API,无问题后进行发布。
- 调用API
创建一个凭据,并添加一个AppCode作为调用API的凭证。然后使用接口测试工具,通过校验AppCode来实现对API的调用。
约束与限制
除墨西哥城一、北京一区域外,在其他区域创建实例后安全组不生效,如需禁用部分IP请使用访问控制策略。
步骤一:准备工作
- 注册华为云并实名认证。
如果您已有一个华为账号,请跳过此步骤。如果您还没有华为账户,请参考注册华为账号并开通华为云和实名认证,完成华为云的注册和实名认证。
- 在创建APIG实例前,确保账户有足够金额。
如果您需要为账户充值,请参考账户充值。
- 在创建APIG实例前,确保账户已拥有APIG实例的操作权限。
- 如果您使用系统角色相关权限,需要同时拥有“APIG Administrator”和“VPC Administrator”权限才能创建实例。
- 如果您使用系统策略,则拥有“APIG FullAccess”权限即可。
- 如果您需要对云上的资源进行精细管理,请使用IAM服务创建IAM用户及用户组,并授权,以使得IAM用户获得具体的操作权限。具体操作请参考创建用户并授权使用APIG。
- 在创建APIG实例前,确保已存在可用的VPC和子网。
APIG实例可以使用当前账号下已创建的VPC和子网,也可以使用新创建的VPC和子网,请根据实际需要进行配置。
创建VPC和子网的操作指导,请参考创建虚拟私有云和子网。请注意:创建的VPC与APIG实例必须在相同的区域。
- 在创建APIG实例前,确保已存在可用的安全组。
APIG实例可以使用当前账号下已创建的安全组,也可以使用新创建的安全组,请根据实际需要进行配置。创建安全组的操作步骤,请参考创建安全组。
步骤二:创建实例
- 进入购买实例页面。
- 根据下表配置实例信息。
表2 配置实例信息 参数
配置说明
计费模式
实例的收费方式,此处选择“按需计费”。
区域
选择实例所属区域,请根据实际需要选择。此处选择选择“中国-香港”。
可用区
选择实例的可用区,此处选择“可用区1,可用区2,可用区3”。
实例名称
填写实例的名称,此处填写“apig-test”。
实例规格
选择实例的规格,此处选择“基础版”。
可维护时间窗
指定可对实例进行维护的时间段,此处默认。
企业项目
选择实例所属的企业项目,此处选择“default”。
公网入口
允许外部服务通过弹性IP地址,调用实例创建的API。此处开启公网入口。
网络
选择已准备的VPC和子网。vv
安全组
选择已准备的安全组。
- 单击“立即购买”。
- 确认实例信息无误后,勾选服务协议,单击“去支付”,完成实例创建。
步骤三:开放API
- 创建API。
- 实例创建完成后,在左侧导航栏选择“API管理 > API列表”。
- 单击“创建API > 创建API”,配置前端定义。
表3 前端定义 参数
配置说明
API名称
填写API名称,此处填写“API_test”。
所属分组
选择默认分组“DEFAULT”,如果需要创建分组,还可以单击“新建分组”。创建API的操作步骤,请参考创建API分组。
URL
请求方法:API调用方式,此处默认“GET”。
请求协议:选择协议类型,此处选择“HTTPS”。
子域名:创建API分组后,系统默认分配的一个子域名。此处为默认分组“DEFAULT”的子域名。
路径:API请求的路径,此处填写“/test”。
网关响应
API网关未能成功处理API请求,从而产生的错误响应。此处网关响应默认为“default”。
- 根据下表参数信息,配置安全配置。
表4 定义API请求 参数
配置说明
安全认证
选择API认证方式,此处选择“APP认证”。
支持简易认证
简易认证不需要对请求内容签名,API网关也仅校验AppCode,不校验请求签名,从而实现快速响应。此处勾选简易认证。
- 单击“下一步”,配置默认后端信息。
表5 Mock类型定义后端服务 参数
配置说明
后端服务类型
选择后端服务类型,此处选择“Mock”,实际请求不会调用到后端服务,通常用于后端服务没有搭建好的API联调环境。如果已有搭建好的后端服务,根据实际需要配置其他后端服务类型,操作详情请参考创建API。
Mock自定义返回码
选择API响应的HTTP状态码,此处默认“200”。
Mock返回结果
用于调试验证,返回预期结果,此处填写“success”。
- 单击“完成”,完成API的创建。
- 调试API。
- 在“API运行”页面的右侧单击“调试”。
- 在URL右侧单击“调试”,下方为API发送的请求信息和API请求调用后的返回结果回显。
调用成功时,状态码显示“200”,Mock后端返回结果“success”。否则,请参考错误码处理。
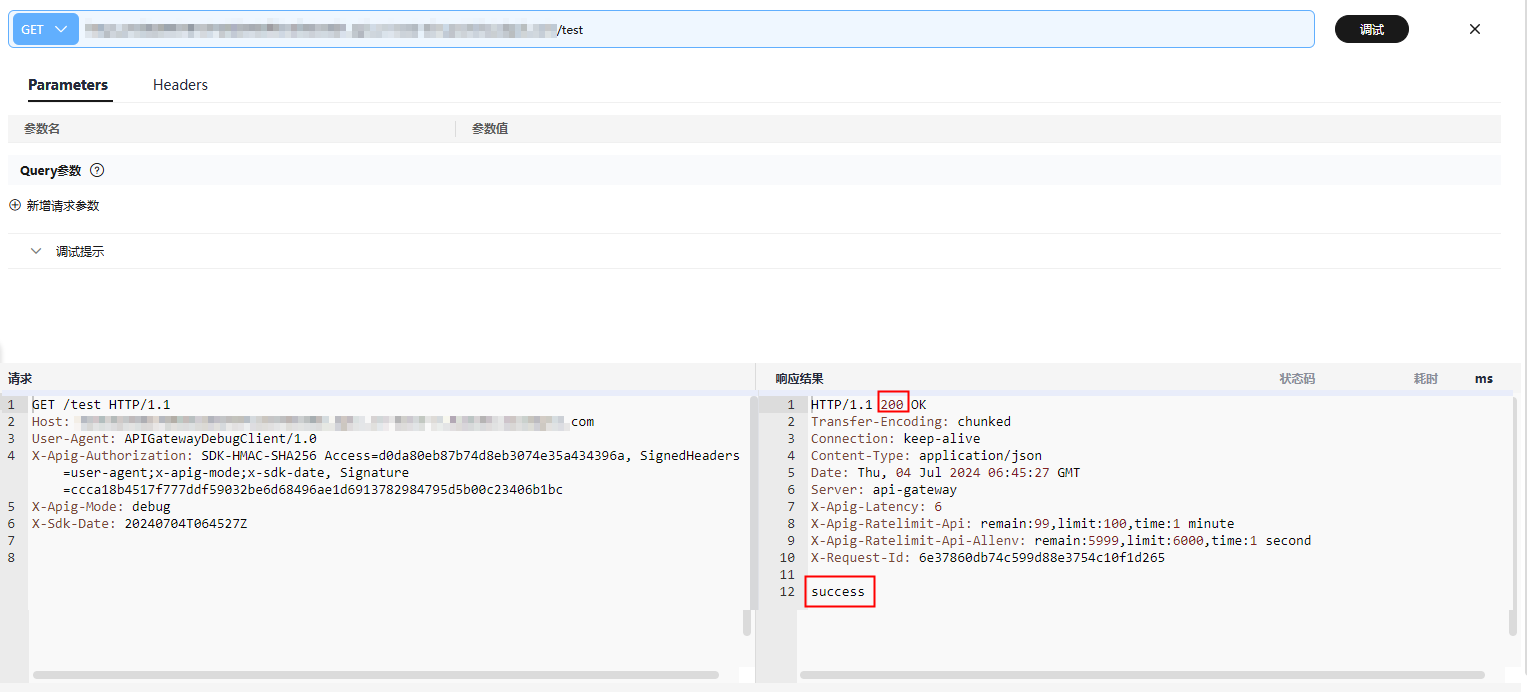
- 发布API。
- 在“API运行”页面的右侧单击“发布最新版本”。
- 选择API需要发布的环境,此处选择默认环境“RELEASE”。如果不选择默认环境,还可以单击“创建环境”新建,创建环境的操作步骤,请参考配置API的发布环境和环境变量(可选)。
- 单击“确定”。
步骤四:调用API
- 创建凭据。
- 返回API列表页面,在左侧导航栏中选择“API管理 > 凭据管理”。
- 单击“创建凭据”,填写凭据名称,此处填写“apptest”。
- 单击“确定”。
- 绑定API。注意,只有通过APP认证的API才能被绑定。
- 在已创建凭据所在行,单击“绑定API”。
- 选择环境、API分组和API。
- 单击“确定”,完成API绑定。
- 添加APPCode认证信息。
- 在凭据列表中单击已创建的凭据名称,进入凭据详情。
- 在“AppCodes”区域,单击“添加AppCode”。
- 在弹窗中选择“自动生成”生成方式。
- 单击“确定”。
- 调用API。
使用接口测试工具配置API请求和认证信息。
- 选择请求方法“GET”,在“API运行”页面将URL地址复制到接口测试工具中,URL地址由https://调试域名/路径组成。
- 添加Header参数名称:X-Apig-AppCode,参数值填写已生成的AppCode。
- 发送请求。
调用成功后,Mock后端返回结果“success”,状态码显示“200”。否则,请参考错误码。