Buying a DB Instance and Connecting to It Using a MySQL Client
After buying a DB instance, you can connect to it using a Linux ECS with a MySQL client installed over a private network. This section describes how to access a DB instance from an ECS using a standard MySQL client.
This section introduces how to connect to a DB instance with SSL disabled. To connect to a DB instance with SSL enabled, see Using MySQL CLI to Connect to an Instance Through a Private Network.
Operation Process
|
Process |
Description |
|---|---|
|
Sign up for a HUAWEI ID, enable Huawei Cloud services, make sure you have a valid payment method configured, create IAM users, and grant them specific RDS permissions. |
|
|
Select required basic settings and additional options and buy an RDS for MySQL DB instance. |
|
|
If you want to connect to a DB instance using a MySQL client, you need to prepare a server, install the MySQL client on the server, and run the connection command. Purchase a Linux ECS that is in the same region and VPC as your DB instance. If you have purchased a Windows ECS, you can connect to the DB instance using MySQL-Front. For details, see Buying a DB Instance and Connecting to It Using MySQL-Front. |
|
|
Test the network connectivity between the ECS and the floating IP address and port of the DB instance, and install a MySQL client on the ECS. |
|
|
Step 4: Connect to the DB Instance Using a CLI (Non-SSL Connection) |
Use a command-line interface (CLI) to connect to the DB instance using the floating IP address and port. |
Preparations
- Sign up for a HUAWEI ID and enable Huawei Cloud services.
- Before purchasing DB instances, ensure that your account balance is sufficient. Top up your account if required.
- For fine-grained permissions management on Huawei Cloud resources, use Identity and Access Management (IAM) to create a user or user group and grant it specific operation permissions. For details, see Creating a User and Granting Permissions.
Step 1: Buy an RDS for MySQL DB Instance
- Go to the Buy DB Instance page.
- On the Quick Config page, set basic parameters.
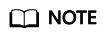
Only mandatory parameters are provided on the Quick Config page. If the available parameters do not match your workloads, try Custom Config.
The following parameter settings are only for reference.
Figure 1 Basic Settings
Parameter
Example Value
Description
Billing Mode
Pay-per-use
The billing mode of an instance.
- Yearly/Monthly: A prepaid billing mode in which you pay for resources before using it. Bills are settled based on the subscription period. The longer the subscription, the bigger the discount. This mode is a good option for long-term, stable services.
- Pay-per-use: A postpaid billing mode. You pay as you go and just pay for what you use. The DB instance usage is calculated by the second but billed every hour. This mode allows you to adjust resource usage easily. You neither need to prepare for resources in advance, nor end up with excessive or insufficient preset resources.
Region
CN-Hong Kong
The region where your resources are located.
NOTE:Products in different regions cannot communicate with each other through a private network. After a DB instance is created, the region cannot be changed. Therefore, exercise caution when selecting a region.
DB Engine Version
8.0
The database version.
DB Instance Type
Primary/Standby
The architecture type of an instance.
Primary/Standby: An HA architecture. In a primary/standby pair, each instance has the same instance class. When a primary instance is being created, a standby instance is provisioned along with it to provide data redundancy. The standby instance is invisible to you after being created.
Instance Class
General-purpose | 2U | 4G
The vCPU and memory of an instance.
Storage
Cloud SSD | 100GB
The storage space of an instance.
It contains the system overhead required for inodes, reserved blocks, and database operation.
Disk Encryption
Disable
Enabling disk encryption improves data security, but slightly affects the read and write performance of the database.
If a shared KMS key is used, the corresponding CTS events are createdatakey and decrydatakey. Only the key owner can receive the events.
- Complete advanced configurations.
Figure 2 Additional Options

Parameter
Example Value
Description
VPC
vpc-default
The virtual network in which your instance is located. A VPC can isolate networks for different workloads.
If no VPC is available, click Create VPC. After a VPC is created, click
 . For details, see Creating a VPC and Subnet.
. For details, see Creating a VPC and Subnet.Subnet
subnet-default
A subnet provides dedicated network resources that are logically isolated from other networks for network security.
Security Group
default
It can enhance security by controlling access to RDS for MySQL from other services.
Enterprise Project
default
If your account has been associated with an enterprise project, select the target project from the Enterprise Project drop-down list.
For more information about enterprise projects, see Enterprise Management User Guide.
Table Name
Case insensitive
Whether table names are case sensitive. Restoration may fail if the case sensitivity settings of table names on the source and target instances are different.
The case sensitivity of table names for created RDS for MySQL 8.0 instances cannot be changed.
Quantity
1
The number of instances to be created in a batch.
- Click Buy.
- Check the purchased DB instance.
Figure 3 Instance successfully purchased

Step 2: Buy an ECS
- Go to the Elastic Cloud Server console.
- Check whether there is a Linux ECS.
- If yes, go to 3.
- If no, purchase an ECS and select Linux (for example, CentOS) as its OS.
To download a MySQL client to the ECS, bind an EIP to the ECS. The ECS must be in the same region, VPC, and security group as the RDS for MySQL DB instance for mutual communications.
For details about how to purchase a Linux ECS, see Purchasing a Custom ECS in Elastic Cloud Server User Guide.
- If there is only a Windows ECS, you can use MySQL-Front to connect to the DB instance. For details, see Buying a DB Instance and Connecting to It Using MySQL-Front.
Figure 4 ECS
- Check whether the ECS and RDS for MySQL instance are in the same region and VPC.
Figure 5 Overview

- If they are not in the same region, purchase another ECS. The ECS and DB instance in different regions cannot communicate with each other. To reduce network latency, deploy your DB instance in the region nearest to your workloads.
- If the ECS and DB instance are in different VPCs, change the VPC of the ECS to that of the DB instance. For details, see Changing a VPC.
Step 3: Test Connectivity and Install a MySQL Client
- Log in to the ECS. For details, see Login Using VNC in the Elastic Cloud Server User Guide.
- On the Instances page of the RDS console, click the DB instance name.
- Choose Connectivity & Security from the navigation pane. In the Connection Information area, obtain the floating IP address and database port of the DB instance.
Figure 6 Connection information

- On the ECS, check whether the floating IP address and database port of the DB instance can be connected.
- If yes, network connectivity is normal.
- If no, check the security group rules.
- Check the outbound rules of the ECS security group. By default, all outgoing network traffic is allowed.
- If in the security group of the DB instance, there is no inbound rule allowing the access from the private IP address and port of the ECS, add an inbound rule for the private IP address and port of the ECS. For details, see Configuring a Security Group Rule.
- Download the MySQL client installation package for Linux to the ECS. The package mysql-community-client-8.0.28-1.el6.x86_64.rpm is used as an example.
wget https://dev.mysql.com/get/mysql-community-client-8.0.28-1.el6.x86_64.rpm
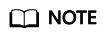
A MySQL client running a version later than that of the DB instance is recommended.
- Install the MySQL client.
rpm -ivh --nodeps mysql-community-client-8.0.28-1.el6.x86_64.rpm
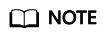
- If any conflicts occur during the installation, add the replacefiles parameter to the command and install the client again.
rpm -ivh --replacefiles mysql-community-client-8.0.28-1.el6.x86_64.rpm
- If a message is displayed prompting you to install a dependent package during the installation, add the nodeps parameter to the command and install the client again.
rpm -ivh --nodeps mysql-community-client-8.0.28-1.el6.x86_64.rpm
- If any conflicts occur during the installation, add the replacefiles parameter to the command and install the client again.
Follow-up Operations
After logging in to the DB instance, you can create or migrate databases.
Feedback
Was this page helpful?
Provide feedbackThank you very much for your feedback. We will continue working to improve the documentation.See the reply and handling status in My Cloud VOC.
For any further questions, feel free to contact us through the chatbot.
Chatbot







