Restauración de una instancia de base de datos a un punto en el tiempo
Escenarios
Puede restaurar una instancia de BD a un punto específico en el tiempo.
La copia de respaldo completo más reciente se descargará de OBS para su restauración. Una vez completada la restauración, las copias de respaldo incrementales se reproducirán en el momento especificado. El tiempo requerido depende de la cantidad de datos que se van a restaurar.
Precauciones
- Los datos se pueden restaurar en una instancia de BD nueva, original o existente.
- Mantenga el saldo de su cuenta por encima de cero para que las copias de respaldo se puedan restaurar en una nueva instancia de BD. Se le facturará la nueva instancia de BD.
- No ejecute el comando reset master en instancias de BD dentro de su ciclo de vida. De lo contrario, puede ocurrir una excepción al restaurar una instancia de BD a un punto especificado en el tiempo.
- Los datos de la instancia de BD original se sobrescribirán y la instancia de BD original dejará de estar disponible durante la restauración.
- La restauración a una instancia de BD existente sobrescribirá los datos y restablecerá la contraseña raíz. La instancia de BD existente no está disponible durante la restauración. Las instancias de base de datos no se mostrarán a menos que tengan el mismo tipo de motor de base de datos, versión y distinción entre mayúsculas y minúsculas que la instancia de base de datos original.
- Si la contraseña original de la instancia de BD existente no se puede utilizar para conectarse a la base de datos después de la restauración, puede restablecer la contraseña.
- Una vez que se habilita la copia de respaldo encriptada para su instancia de BD, los datos no se pueden restaurar a una instancia de BD existente, incluso si la copia de respaldo encriptada se deshabilita más tarde.
- Asegúrese de que el espacio de almacenamiento de la instancia de BD seleccionada sea al menos el de la instancia de BD original. De lo contrario, los datos no se restaurarán.
Procedimiento
- Inicie sesión en la consola de gestión.
- Haga clic en
 en la esquina superior izquierda y seleccione una región y un proyecto.
en la esquina superior izquierda y seleccione una región y un proyecto. - Haga clic en
 en el extremo superior izquierdo de la página y seleccione Databases > TaurusDB.
en el extremo superior izquierdo de la página y seleccione Databases > TaurusDB. - En la página Instances, haga clic en el nombre de la instancia.
- En el panel de navegación, elija Backups. En la página mostrada, haga clic en Restore to Point in Time.
Figura 1 Restauración a un punto en el tiempo
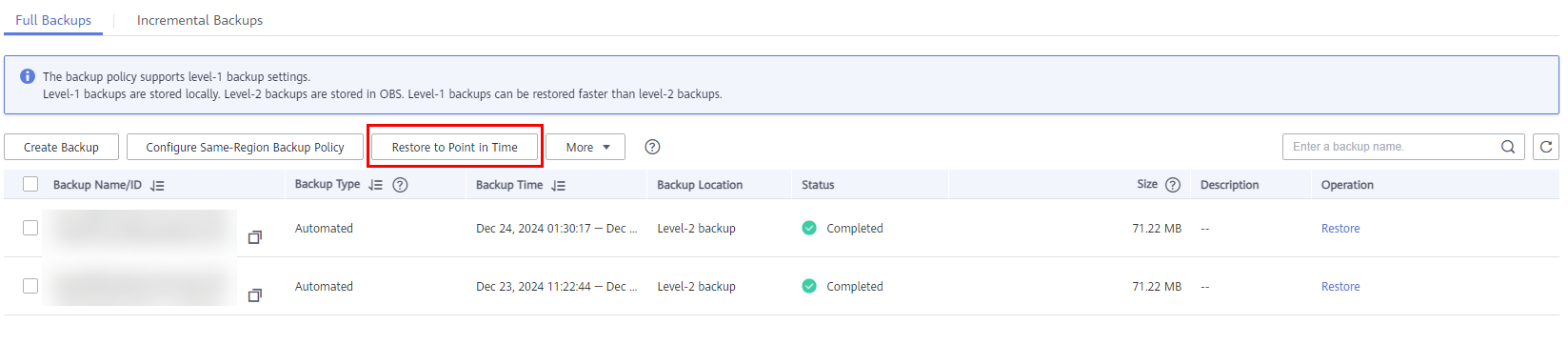
- Seleccione la fecha y el rango de horas de restauración, ingrese un punto de tiempo dentro del rango de tiempo seleccionado y seleccione un método de restauración. Luego, haga clic en OK.
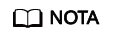
Si ha habilitado la protección de operaciones, haga clic en Start Verification en el cuadro de diálogo Restore DB Instance. En la página mostrada, haga clic en Send Code e ingrese el código de verificación obtenido y haga clic en Verify. La página se cierra automáticamente.
Para obtener detalles sobre cómo habilitar la protección de operaciones, consulte la Guía de usuario de Identity and Access Management.
- Restauración de la copia de respaldo a una nueva instancia de BD
- Configure Restoration Method como Create New Instance y haga clic en OK.
Figura 2 Restauración de una nueva instancia de base de datos
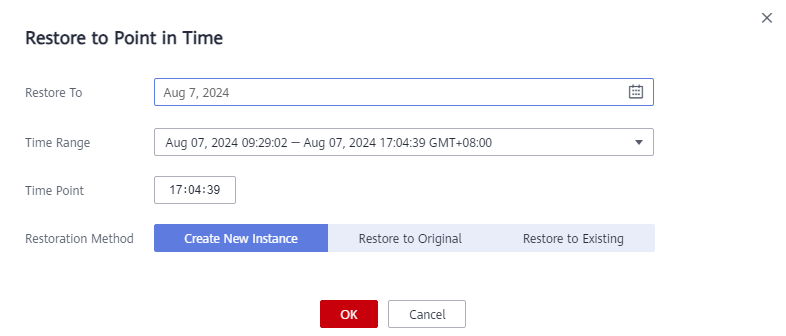
- En la página mostrada, configure los parámetros requeridos y haga clic en Next.
- La región, el motor de base de datos y la versión del motor de base de datos son los mismos que los de la instancia de base de datos original y no se pueden cambiar.
- El puerto de base de datos predeterminado es 3306.
- Para sincronizar los parámetros de la base de datos de la instancia de BD original, seleccione Original DB instance parameter template.
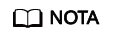
- Si se elimina la instancia de BD original, los parámetros de la base de datos de la instancia de BD original no se pueden sincronizar mediante copias de respaldo.
- Al sincronizar los parámetros de la base de datos de la instancia de BD original, los siguientes parámetros no se pueden sincronizar y debe modificarlos manualmente después de restaurar la instancia de BD.
innodb_write_io_threads
innodb_read_io_threads
max_connections
innodb_log_buffer_size
innodb_parallel_read_threads
temptable_max_ram
threadpool_size
innodb_buffer_pool_size
innodb_page_cleaners
- Otras configuraciones son las mismas que las de la instancia de BD original por defecto, pero se pueden modificar. Para más detalles, véase Compra de una instancia de BD.
- Configure Restoration Method como Create New Instance y haga clic en OK.
- Restauración de la copia de respaldo a la instancia de BD original
Figura 3 Restaurar a la instancia de base de datos original
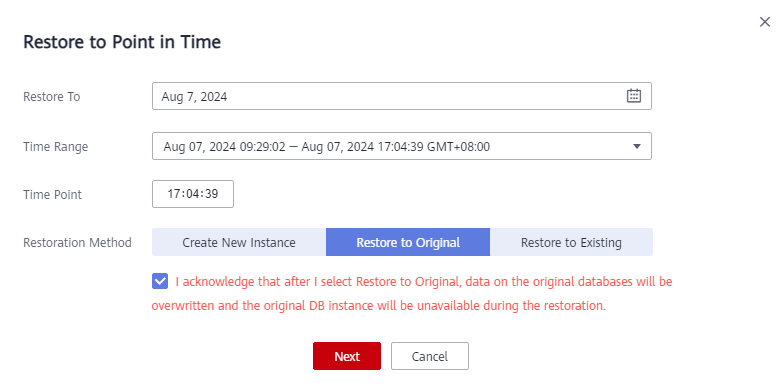
- Establezca Restoration Method en Restore to Original; active la casilla de verificación de confirmación y haga clic en Next.
- Confirme los detalles de la tarea y haga clic en OK.
Los datos de la instancia de BD original se sobrescribirán y la instancia de BD original dejará de estar disponible durante la restauración.
- Restauración de la copia de respaldo a una instancia de BD existente
Figura 4 Restauración de una instancia de BD existente
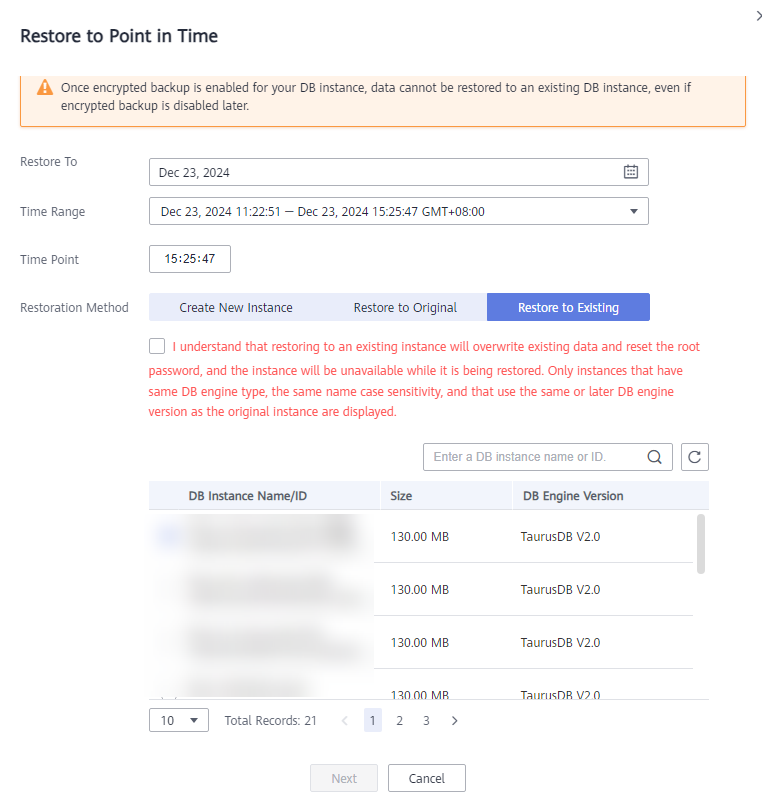
- Establezca Restoration Method en Restore to Existing, active la casilla de verificación de confirmación y haga clic en Next.
- Confirme los detalles de la tarea y haga clic en OK.
- La restauración a una instancia de BD existente sobrescribirá los datos y restablecerá la contraseña raíz. La instancia de BD existente no está disponible durante la restauración. Las instancias de base de datos no se mostrarán a menos que tengan el mismo tipo de motor de base de datos, versión y distinción entre mayúsculas y minúsculas que la instancia de base de datos original.
- La instancia de BD restaurada contiene los datos y la información de cuenta de la instancia de BD original, pero no contiene la configuración de parámetros de la instancia de BD original.
- Si la contraseña original de la instancia de BD existente no se puede utilizar para conectarse a la base de datos después de la restauración, puede restablecer la contraseña.
- Restauración de la copia de respaldo a una nueva instancia de BD
- Ver los resultados de la restauración.
- Restauración de la copia de respaldo a una nueva instancia de BD: Se crea una nueva instancia de BD, donde los datos se restauran según el punto en el tiempo en el que se creó la copia de respaldo. Cuando el estado de la instancia cambia de Creating a Available, se completa la restauración. La nueva instancia de base de datos es independiente de la original. Si desea descargar la presión de lectura del nodo principal, cree una o más réplicas de lectura para la nueva instancia de BD.
Después de la restauración, se activará automáticamente una copia de respaldo completa.
- Restauración de la copia de respaldo a la instancia de BD original: Cuando el estado de la instancia cambia de Restoring a Available, se completa la restauración.
- Restauración de la copia de respaldo a una instancia de BD existente: Cuando el estado de la instancia cambia de Restoring a Available, se completa la restauración.
- Restauración de la copia de respaldo a una nueva instancia de BD: Se crea una nueva instancia de BD, donde los datos se restauran según el punto en el tiempo en el que se creó la copia de respaldo. Cuando el estado de la instancia cambia de Creating a Available, se completa la restauración. La nueva instancia de base de datos es independiente de la original. Si desea descargar la presión de lectura del nodo principal, cree una o más réplicas de lectura para la nueva instancia de BD.






